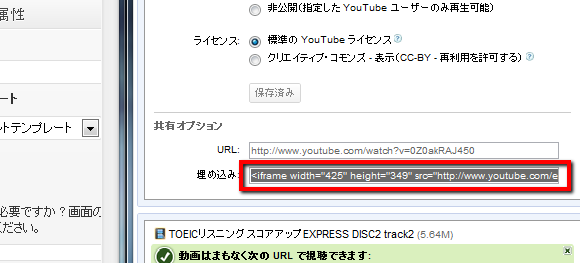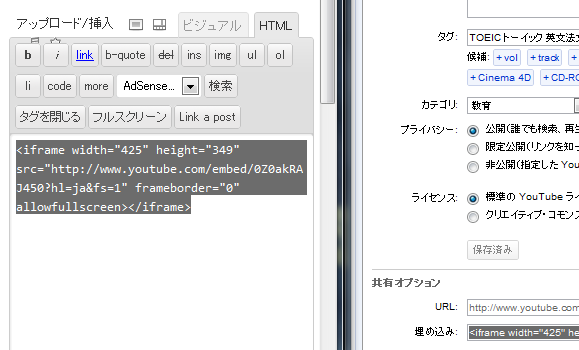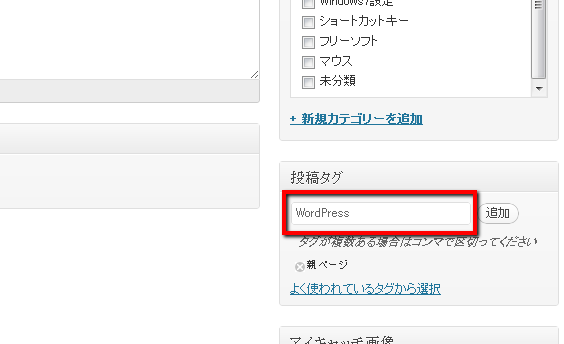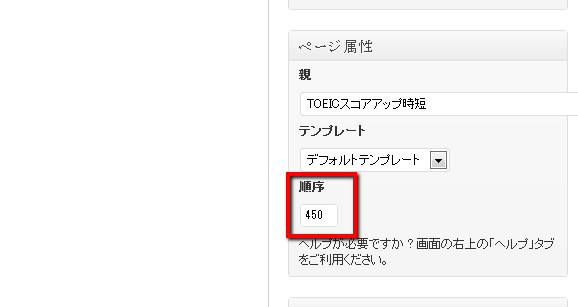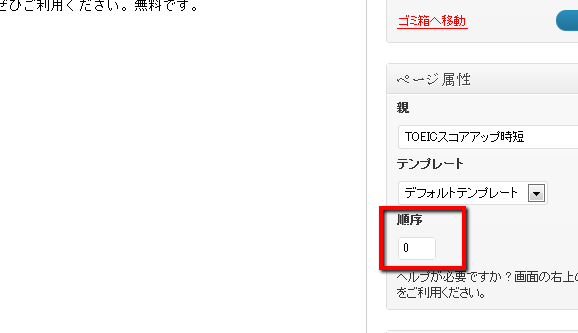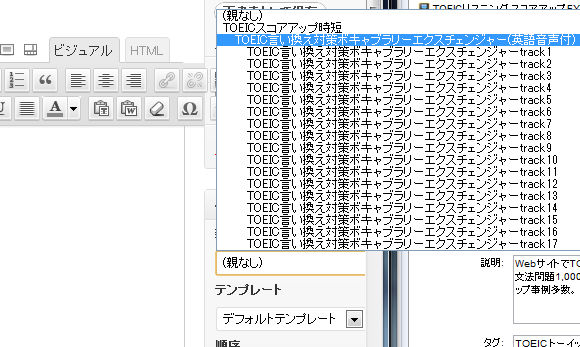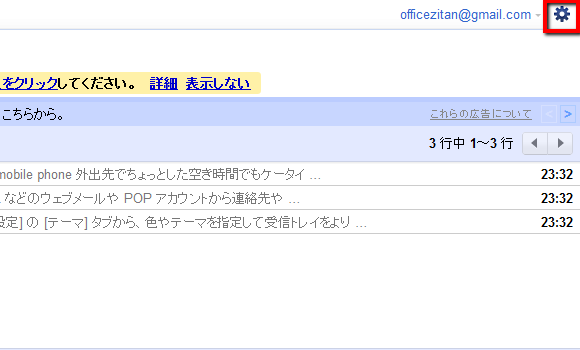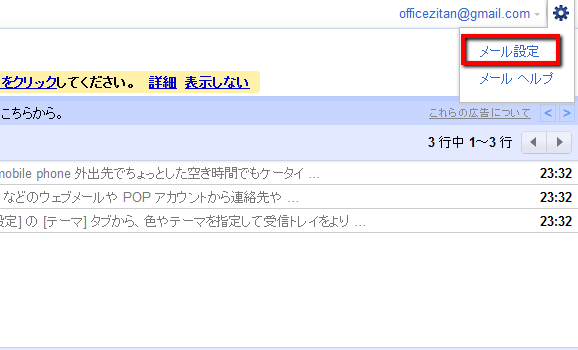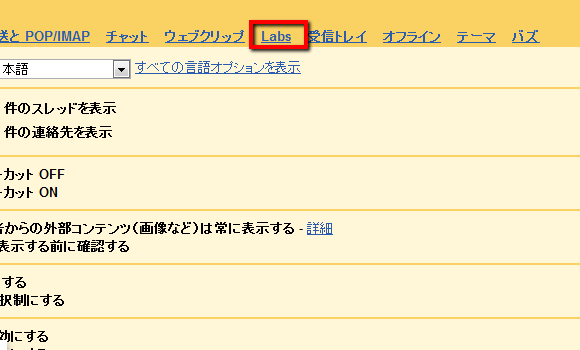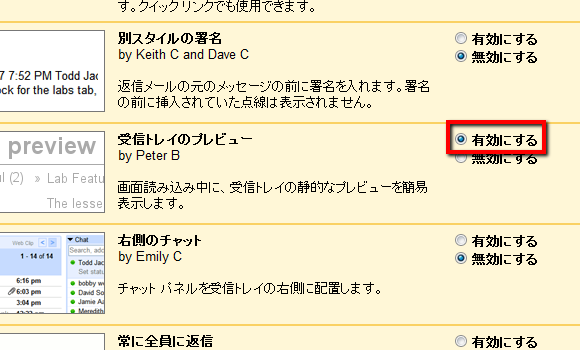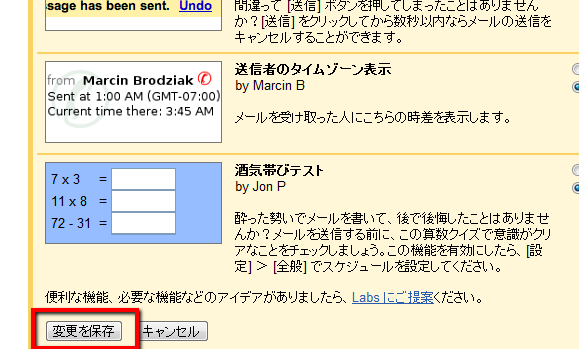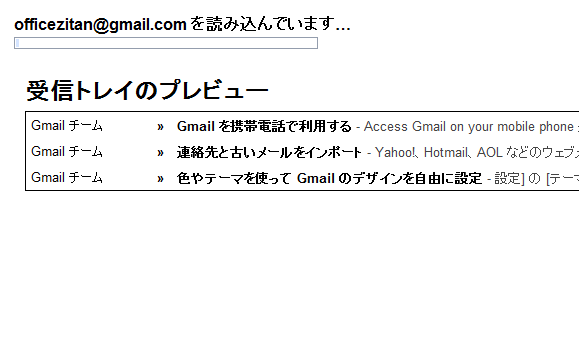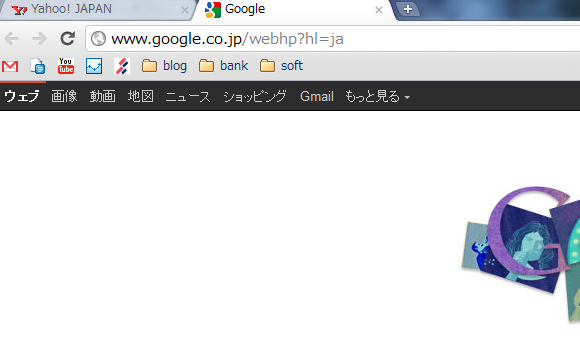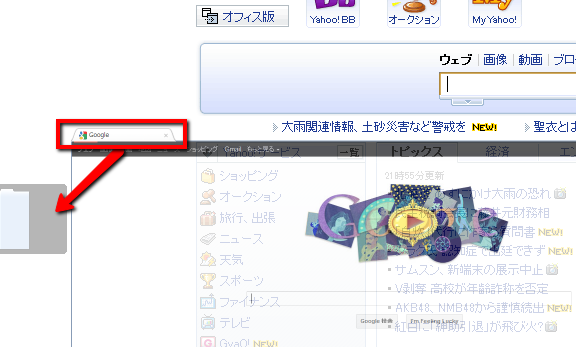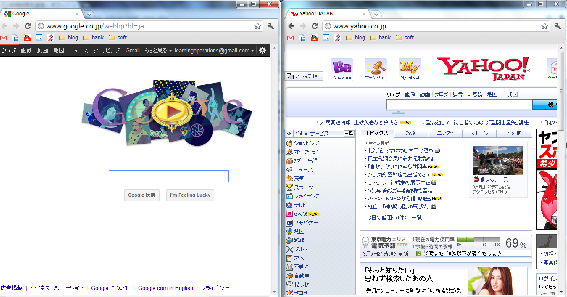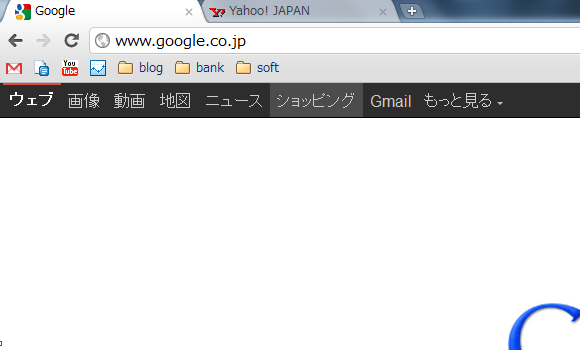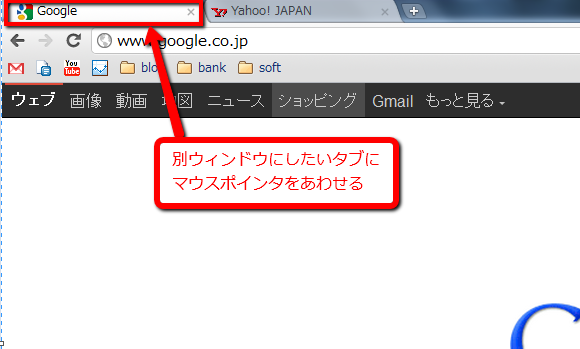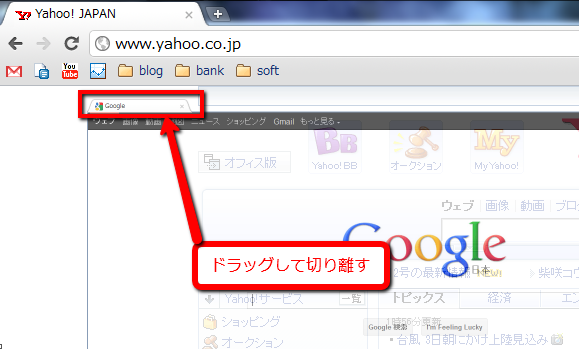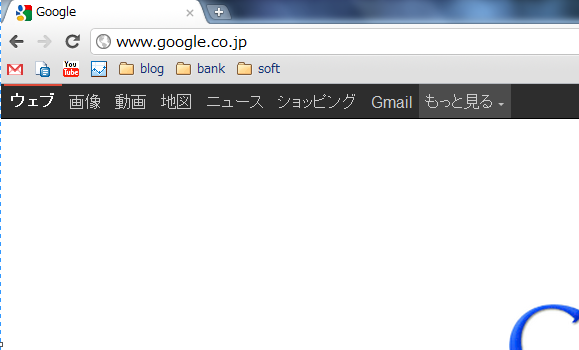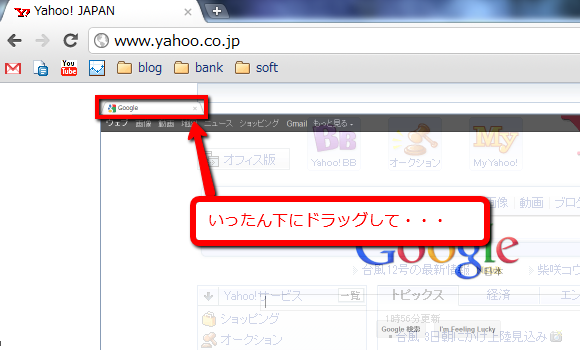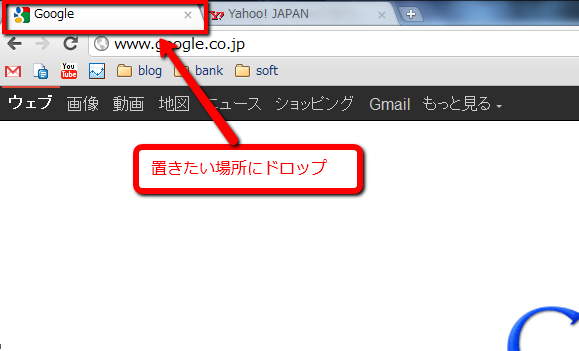スポンサードリンク
iPhoneで文字入力する際、フリック入力の達人は、目にも見えぬ速さで入力しますが、普通の人には、それはなかなか難しいもの。
そんなとき、Siri、音声入力を使用すれば、かなり早く入力することができるので、重宝している人も多いかと思います。
メールを書くときや検索するとき、メモをとるときなど、いまやなくてはならないほど言っても過言ではないほど便利な機能です。
しかし、Siri、音声入力で困ったことがひとつありました。それは、空白を入れるときです。
例えば、「秋葉原 グルメ」とテキスト入力して検索したいとき。「秋葉原」と「グルメ」の間空白(スペース)を入れて検索したいという場合も少なからずあると思います。
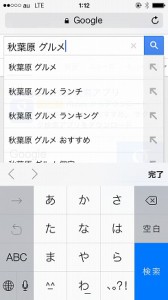
そんなとき、どうやればいいのか。
「秋葉原空白グルメ」と音声入力すると、そのまま「秋葉原空白グルメ」と表示されてしまいます。
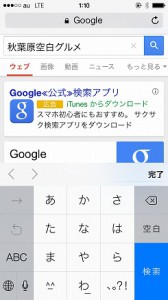
それならば、と。
「秋葉原スペースグルメ」と音声入力してみると、やはり、そのまま「秋葉原スペースグルメ」あるいは「秋葉原spaceグルメ」と表示されてしまうようです。
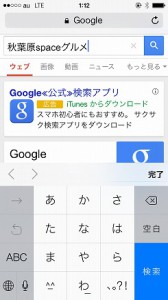
そこで、「秋葉原スペースバーグルメ」と音声入力すると、、、「秋葉原 グルメ」と、表示されます。
「秋葉原」と「グルメ」の間にきちんと空白(スペース)が表示されました。
このように、空白(スペース)を音声入力したいときは、「スペースバー」と声で発音すればOKのようです。(バージョンによって変わってしまうかもですが・・・)
スポンサードリンク