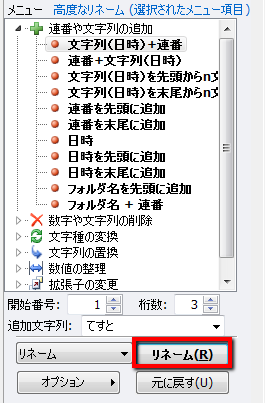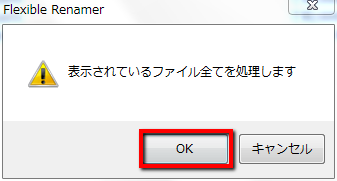スポンサードリンク
解決!
時短ツール:ファイル名一括変換ソフト『Flexible Renamer』
たくさんのファイル名を変更する。こういった単純作業には、なるべく時間を割きたくないものです。5個や10個ならまだいいですが、500個、1,000個となると、とても手作業ではやっていられません。
そんなときに便利なのがこの『Flexible Renamer』(フリーソフト)。ファイル名を付け替えることをリネームと言いますが、大量のファイルでも、フォルダでも、一括でリネームしてくれる時短ツールです。
単にファイル名を変更するだけでなく、連番をつけたり、拡張子だけ変更したり、半角を全角にしたり、一部だけを置換したり、削除したり、と、自在に設定できるスグレモノですので、リネームをオートメーション化したい際にはぜひ使ってみてください。
以下、使い方です。
1.例えば、ファイル名を付け替えたいたくさんのファイルがあったとします
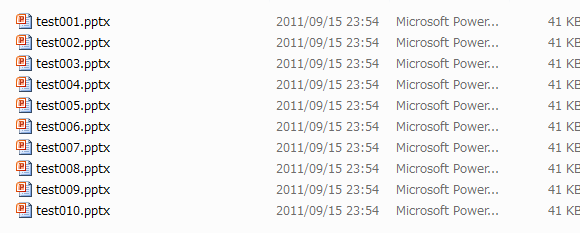
2.Flexible Renamerを起動します(Flexible Renamer.exeをクリック)
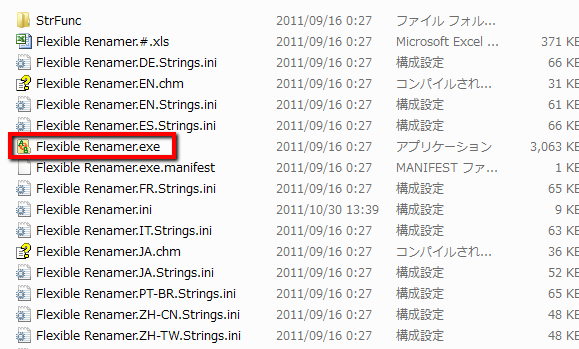
3.ファイル名を変更したいファイルがあるフォルダを選択します。すると、プレヴューエリアに現在のファイル名が表示されます
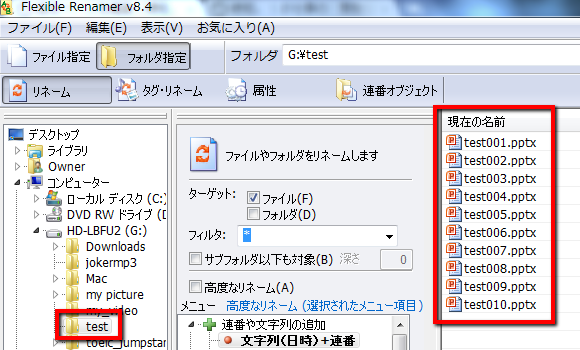
4.Flexible Renamerは、任意の文字列や連番を指定してファイル名を変更、その他、様々な設定ができます。ここでは例として、任意の文字列や連番を指定します。記入欄に、開始番号や文字列を入力します
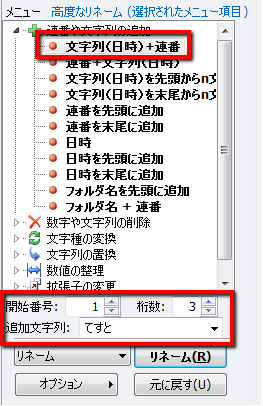
5.設定がプレヴューエリアに反映されますので確認しましょう。この段階ではまだ変更は実行されていません
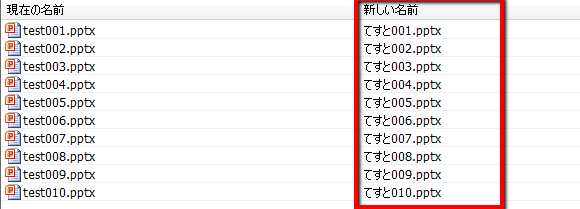
8.名前が変更されました(この段階で「元に戻す」ボタンをクリックすれば、元に戻せます。ソフトを閉じてしまうと戻せなくなるのでご注意ください。予めバックアップをとってから作業することをお勧めします)
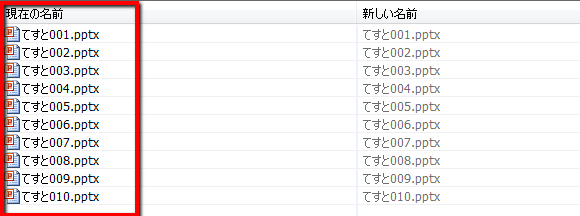
Flexible Renamer
http://www.vector.co.jp/soft/dl/winnt/util/se131133.html
動作OS:Windows 7,Vista,XP,Win2000
※参考Tips
数百個などのリネームであれば、間違いなくこのFlexible Renamerを使うと便利ですが、5個や10個のファイル名変更の場合、わざわざ使うまでもない場合もあると思います。そんなとき、Window7をお使いの方であれば、「Tabキー」で連続してファイル名の変更することができます。
ファイル名を変更したいときはショートカットキー「F2」をクリックしファイル名を付け替えます。このとき、Enterキーで確定するのではなくTabキーを押すと、入力が確定と同時に、次のファイル名が変更できるようになり、便利です。
スポンサードリンク