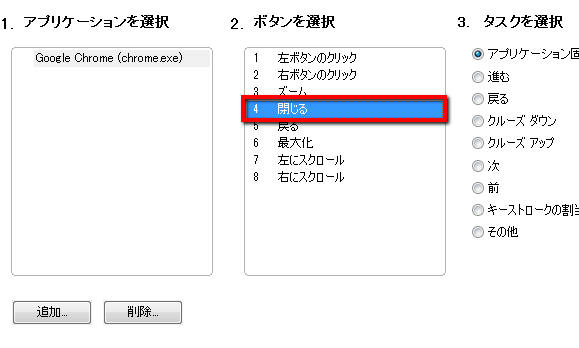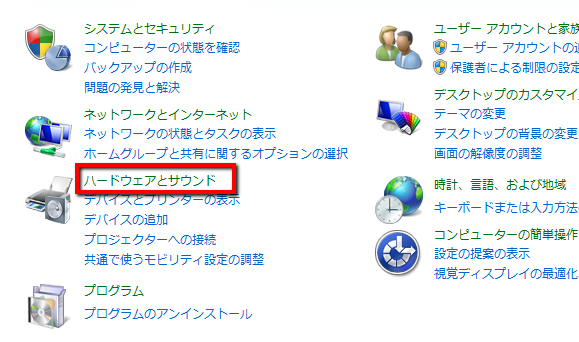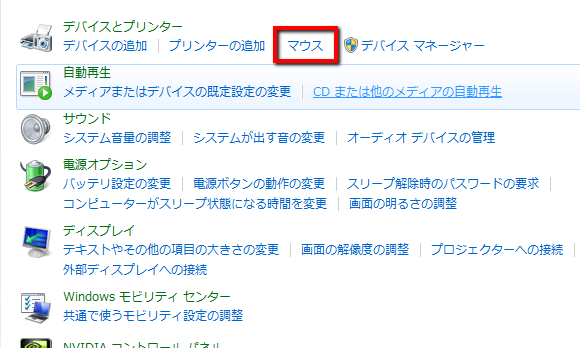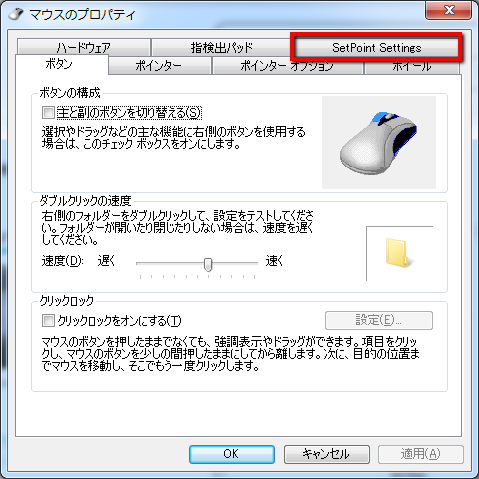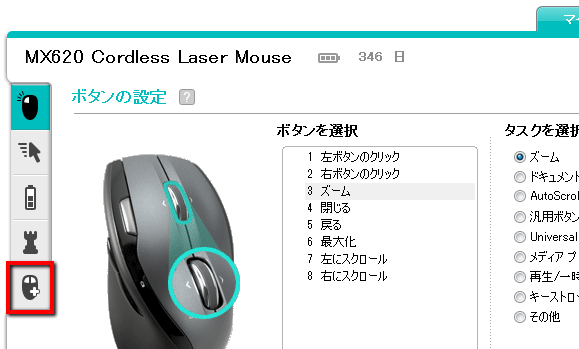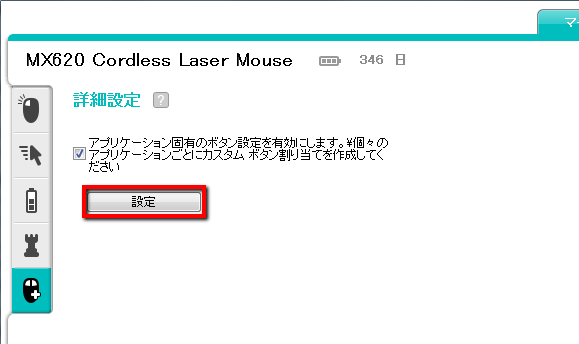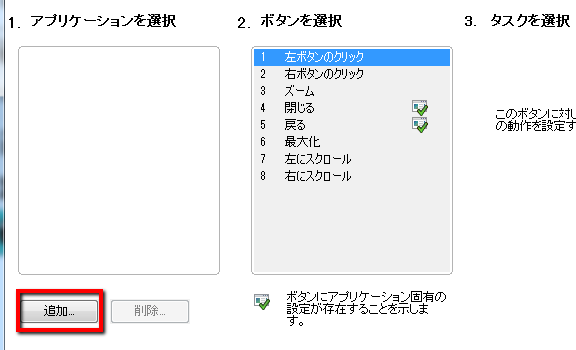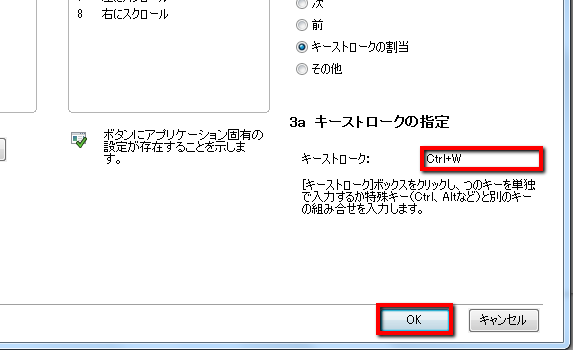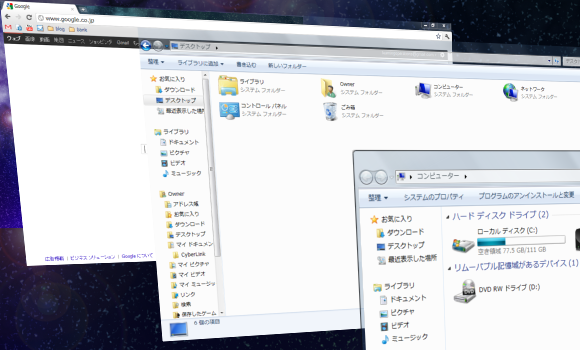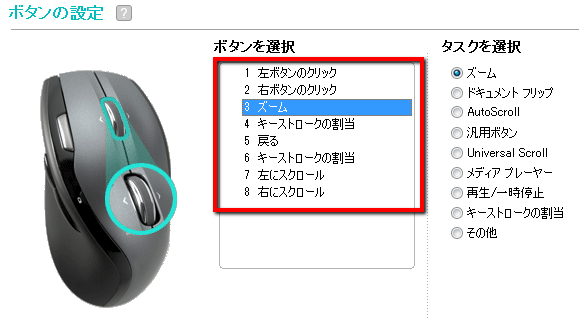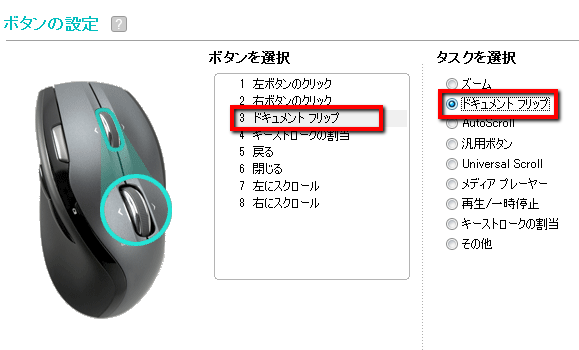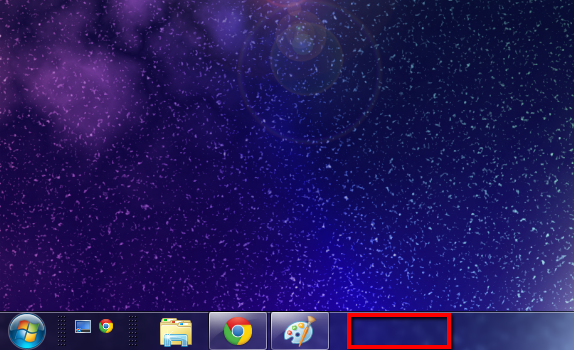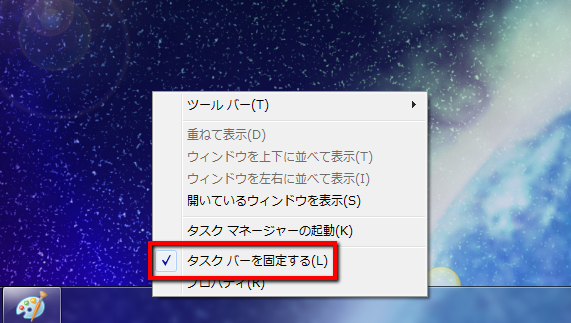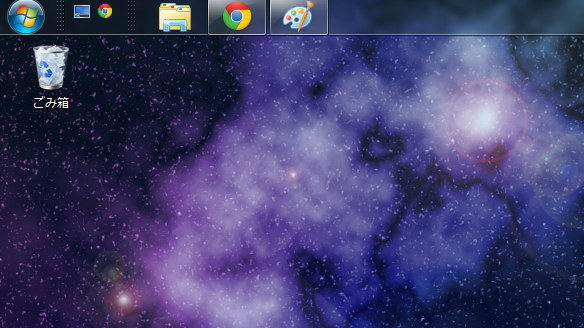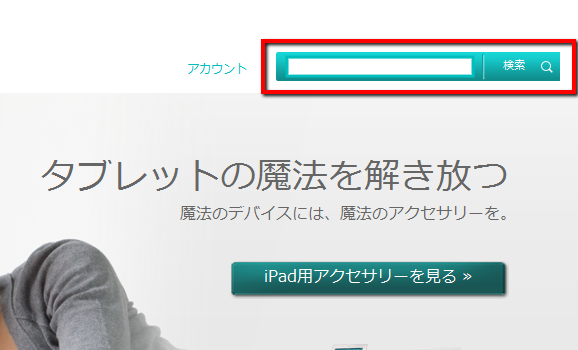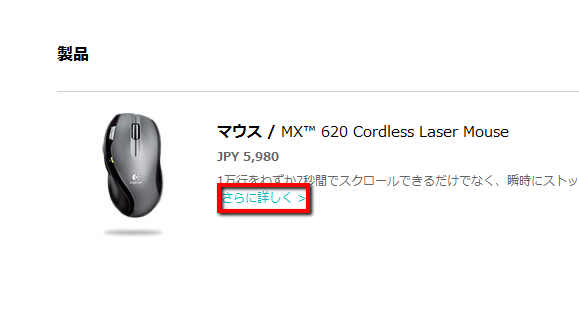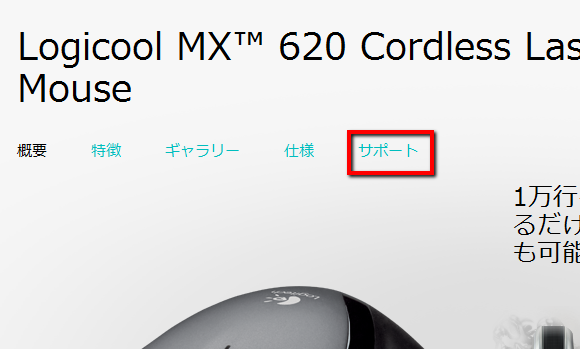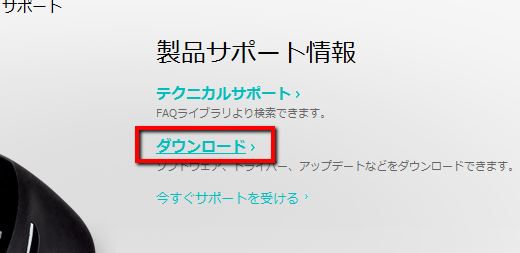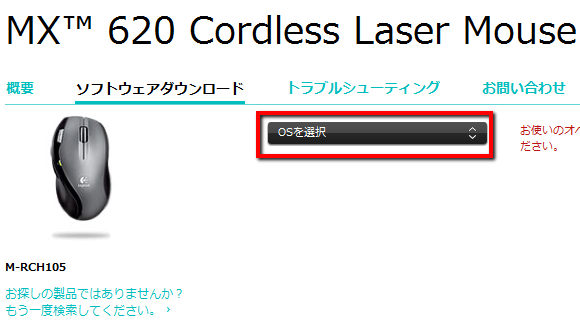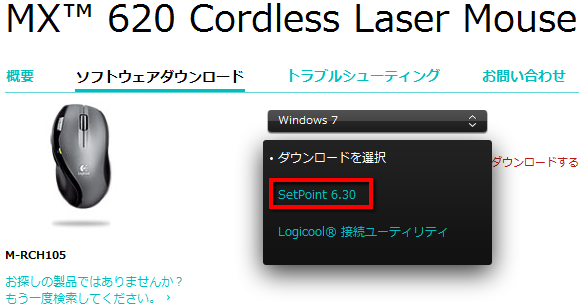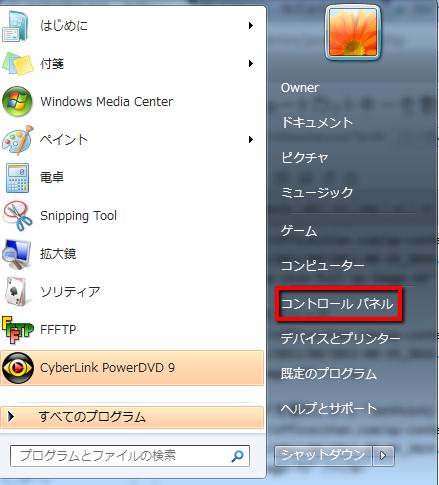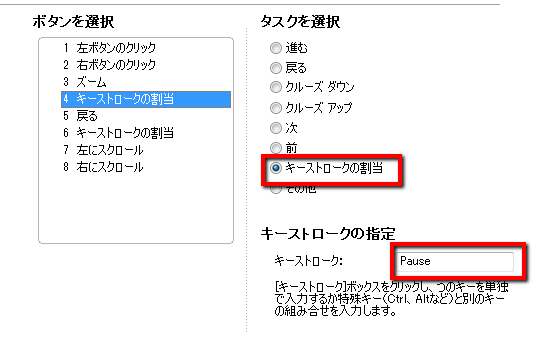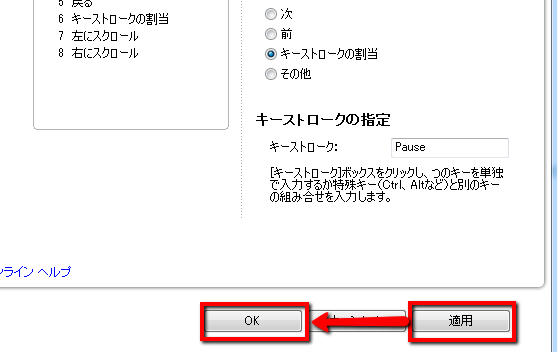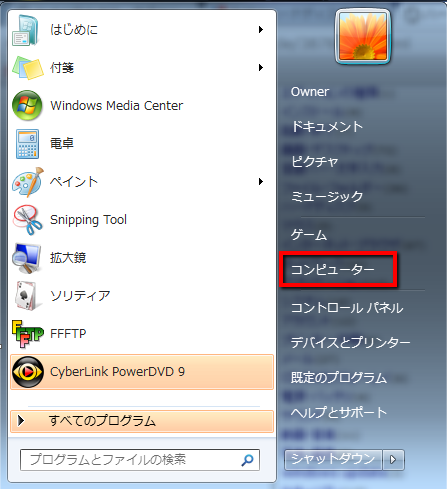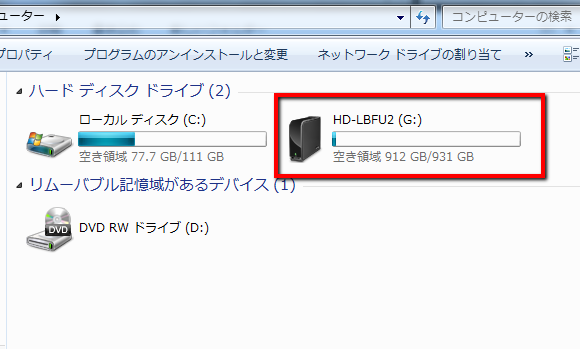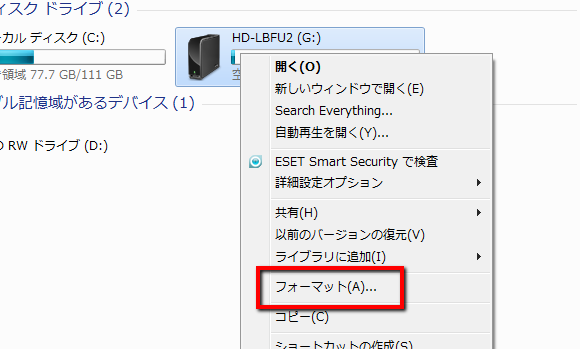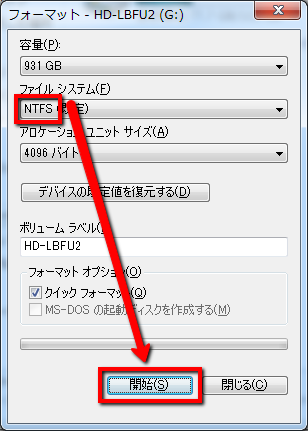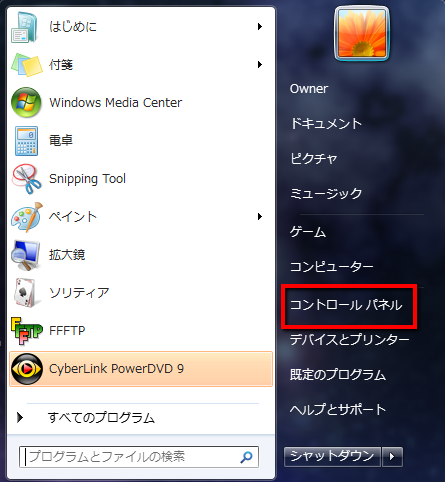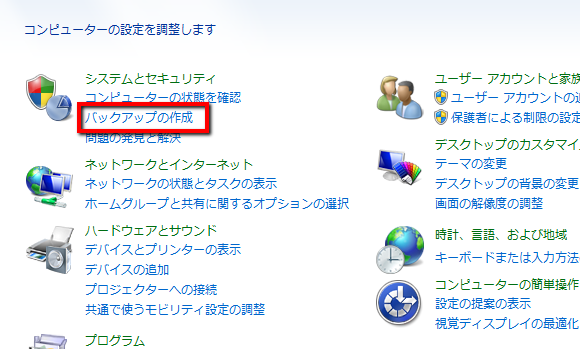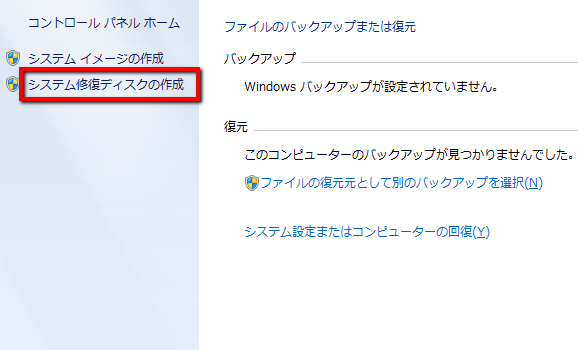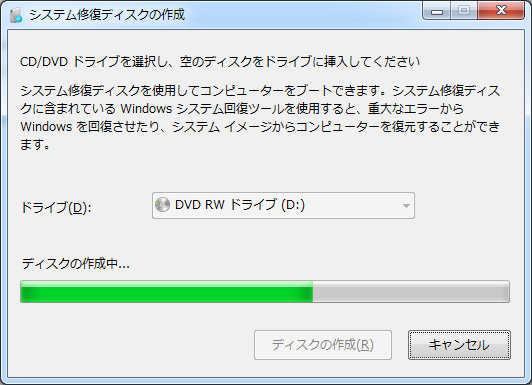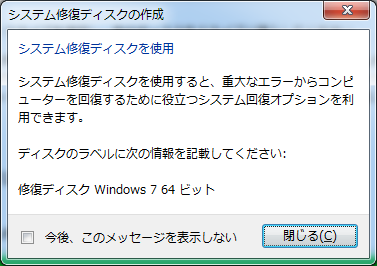スポンサードリンク
logicool社製のマウスでは、マウスのボタンにアプリケーションごとにショートカットキーを割り当てることができるので、その方法をご説明します。(マウスの種類によってできないものもあります。ちなみに私はMX620という機種を使用しております)
アプリケーションごとにショートカットキーを割り当てると、本当に便利で、時短に一役買ってくれます。慣れたら元の操作には戻れないことでしょう。
ちなみに、この設定をする前に、アプリケーション毎ではなく、一般のショートカットキーを割り当てておくとよいでしょう。
参考記事: マウスにショートカットキーを割り当てる方法
では、やり方です。
0.予めSetPointというソフトをダウンロード、インストールしておきます。
参考: マウスにショートカットキーを割り当てる方法
1.スタートメニューから「コントロールパネル」をクリック(以下、画面はWindows7)
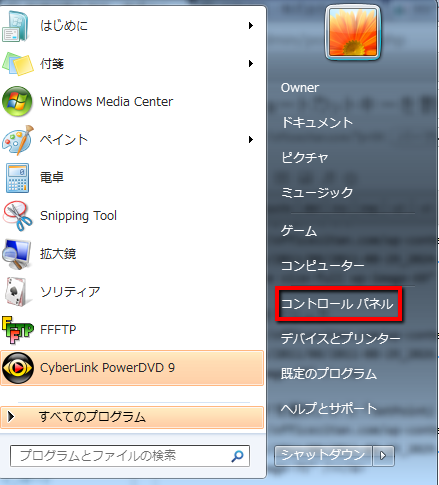
8.任意のアプリケーションが追加されました(アプリケーションの.exeファイルを設定します。これは設置してある場所がアプリケーションによって異なりますが、たいていCドライブの「Program Files」の中のどこかです)
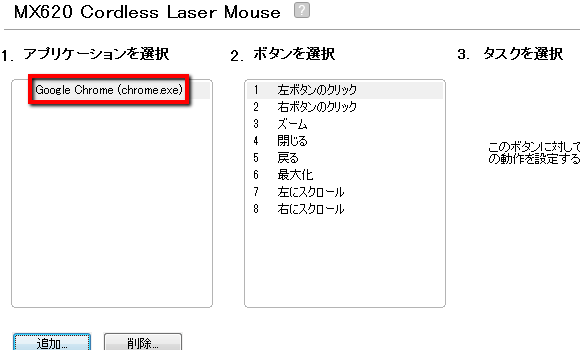
9.ショートカットキーを割り当てたいキーを選択(すでに割り当てているキー操作名で表示されています)