スポンサードリンク
こんにちは、田中です。
YouTube動画の埋め込みタグを、WordPressの編集画面に埋め込む際の時短テクニックを紹介します。たくさんの動画をYouTubeに一括アップロードした際に便利です。事前準備として、WordPressの編集画面ウィンドウと、YouTube画面を開いたウィンドウを並べておきます。Youtube画面はアップロードした画面を消さずに、そのまま利用すると便利です。
2.WordPressの編集画面にドラッグアンドドロップします

WordPressの固定ページを投稿する際、親ページの数が増えてくると大変ですよね。指定したい親ページが、矢印でスクロールさせないと画面になかなか表示されないからです。1ページだけの作業ならばあまり影響ありませんが、たくさんのページにひとつの親ページを指定したいときには、時間がかかります。
そこで、親ページを指定する際の時短テクニックをご紹介します。
親ページを指定するのに時間がかかるのは、画面に表示されないからです。ですので、画面に表示するように設定しましょう。
1.親ページとして指定したいページの編集画面を開きます。このように、順序を大きく設定していると、1画面目に表示されません。
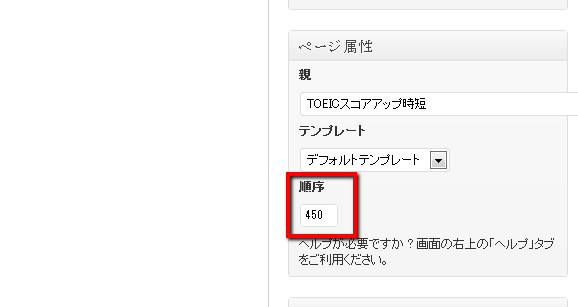
2.親ページとして指定したいページの編集画面で、順序を「0」に設定します。
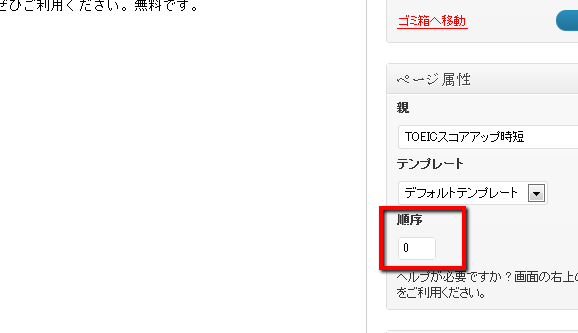
3.親ページを指定したいページの編集画面を開くと、親ページとして指定したいページが1番上に表示されるので、矢印キーでスクロールする必要がなく、便利です。
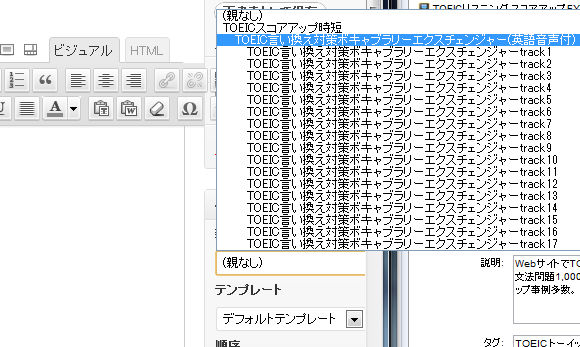
作業が終わったら、親ページの順序設定を元に戻しましょう。
スポンサードリンクSATA2とSATA3の違いはいったい何でしょうか。そんな疑問にお答えします。
ごく簡単に言えば、SATA3はSATA2の2倍速いのです。
SATA2.0の実効速度300MB/s(理論値)
SATA3.0の実効速度600MB/s(理論値)
しかし、そもそもSATAとは何でしょうか。
SATA(Serial Advanced Technology Attachment)とは、コンピュータにハードディスク、SSDや光学ドライブを接続する為のインタフェース規格。2010年時点において主流となっている記録ドライブの接続インタフェース規格(参考:Wikipedia)
いわば、コンピュータ(CPU)と記憶媒体(ハードディスクやSSD)をつなぐ架け橋です。
いくらコンピュータが高性能でも、記憶媒体の読み込み速度が速くても、この架け橋でのらりくらりしていたのでは処理速度が上がらない、というわけですね。(架け橋、と言いましたが、あくまでもSATAは規格名称ですので、実際の架け橋は、SATA対応のケーブルということになります)
先日、PC高速化を目論み、SSD搭載のPCを購入しました(SSDとは、ハードディスクと違い、ディスクを持たない記憶媒体。読み込み速度がめっちゃ速い)この場合、SSDは当然SATA3に対応したものになっています。もちろんマザーボードもSATA3対応のチップセットを搭載しています。
ご参考になれば幸いです。
スポンサードリンク最近パソコンを購入したのは、業務効率化、時短の為に、PCの高速化を検討したからでした。しかし、SSD搭載のPCを検討するも、メーカー製のものでは、まだあまり見かけません。
ということで、BTO(Built to order)PCを検討。ネットで検索ででてくるのはドスパラやパソコン工房、mousecomputerなど。どれにするか悩みます。そこで各サイトを比較してみると、mousecomputerが希望の構成を手ごろな価格で提供していることが分かかりました。
早速ネットで評判を検索。すると、2chなどで感じの悪いレビューが続々と見つかり不安にななります。しかしWindows7、corei7、メモリ8GB、グラフィックボード搭載で6万円台の価格はどうにも魅力的。SSD (120GB) SATA3に換装しても+2万円以内で収まります。うーん、気になる。これはもう、直接見に行くしかない!
ということで、実際にマウスコンピューター秋葉原ショップに見ていってみました。

店員さんは親切で感じもよく、質問に答えてくれます(当たり前か)。安くて良さそうなのですが、やはりネットで見た評判が気になります。結局、通常の1年保証を+9,450円で3年保証に切り替え購入。そこから、もBフレッツからau光に乗り換えることで3万円のキャンペーンを適用し、費用を浮かしました。
使ってみての感想は速くて大満足。しかし、1年、2年と使ってみないと分からないのがパソコンというもの。mousecomputerの評判が真実かどうか分かるのはそのときかもしれません。不具合に当たる確率はそれほど高くないはずなので楽観的でいますが・・・。
スポンサードリンク以前、リカバリディスク作成の記事を書いた際、外付けのハードディスクに保存したい場合は、あらかじめNTFS方式でのフォーマットにしておく必要がありますとお伝えしました。
外付けハードディスクでは、初期状態のファイルシステムがFAT32という形式になっていることがあります。 Windows7ではNTFSが推奨されていて、リカバリディスクの作成も、容量の関係などから、NTFS形式でないとできません。よって、リカバリディスクを作成する際はフォーマットを変更する必要がありますので、そのやり方をご説明します。ちなみに、
FATとは:Windows 98やWindows Meなどで使用されていた、古いファイルシステム。1ドライブの最大容量32GB、1ファイルの最大容量4GB。
NTFSとは:Windows 2000以降のWindows XPやWindows Vistaで使用されているファイルシステム。1ドライブの最大容量2TB、1ファイルの最大容量2TB。フォルダの暗号化、ファイルの圧縮機能がある。
なお、ハードディスクをフォーマットすると、データが全て消えてしまいます。大切なデータは、あらかじめCD-RやDVD-Rなど他のメディアにバックアップしておきましょう。
2.外付けのハードディスクを右クリック(今回はBuffulo社のHD-LBFU2を使用しています)
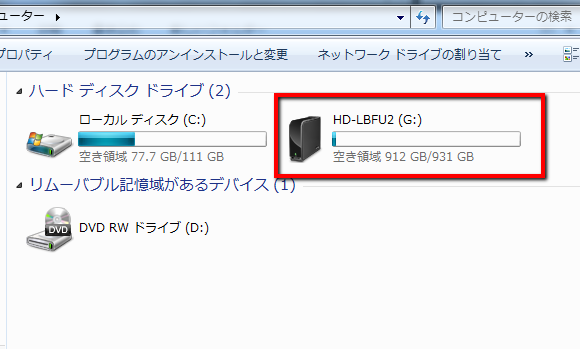
5.警告のメッセージが表示されます。フォーマットをしてよければ、「OK」ボタンをクリック
6.「フォーマットが完了しました」のメッセージが表示されたら、「OK」ボタンをクリック
スポンサードリンクWindows7でのシステム修復ディスク作成方法をご紹介します。
ちなみに、以前に紹介した、リカバリディスクとの違いは何かと言えば、
リカバリディスクとは:ハードディスクが空の状態からでも、バックアップした状態に戻す
システム修復ディスクとは:システムが何らかの理由で一部破損した際に、復旧のために設定情報などを記録したもの
です。よって、システム修復ディスクでダメな場合は、リカバリディスクを使用する、いう順番になることが多いと思われます。では、やり方をご説明します。
6.親切にも、ラベルになんと記載するか表示されるのでメモしましょう。その後、「閉じる」をクリック
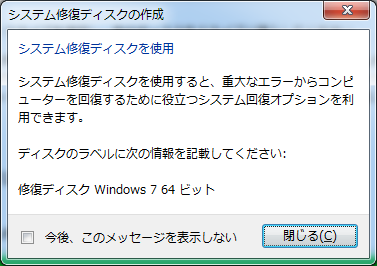
今回使用した容量は120MBでした。
スポンサードリンクSSDを取り付けたPCのシャットダウン速度はいかほどか。動画にしてみました。
)
結果は、たったの5秒ほどでした。驚くべきスピードですね。欲を言えば、シャットダウンよりも起動時間がもっと短縮されたほうが嬉しいのですが。
余談:撮影しようとカメラを回したら、プログラムの更新が始まってしまい、撮り直しました。
●今回使用したPC
これまでお伝えした通り、SSD搭載ノートPCを激安で購入できたということで、まずはめでたし。
さて、まずはリカバリディスクの作成をするとしましょう。
リカバリディスクとは、パソコンにインストール済みのオペレーティングシステム(OS)やソフトウェアなどを、ある一定の状態(一般的には出荷時)へと復元するためのディスクです。以前はPCを購入すると、CD-ROMでついてくることが多かったのですが、最近はついてこないことがほとんど。ということで、万一に備え、自分で作成しておくのが基本です。
メーカー品のパソコンの場合、マニュアルにリカバリディスクの説明が記載されていると思いますが、今回のようにBTO(Built to order カスタマイズして組み立ててもらう)で購入した場合、やり方が分からないという方もいらっしゃるかもしれません。
ここではWindows7でのリカバリディスク作成方法を解説していきます。
リカバリディスクを作成するには、DVD-R(3~5枚が目安)または外付けのハードディスクなどが必要ですので用意しましょう。(ちなみに、今回は約30GBの容量が必要でした)
以下、Windows7での操作方法です。
1.windowsスタートメニューからコントロールパネルをクリック
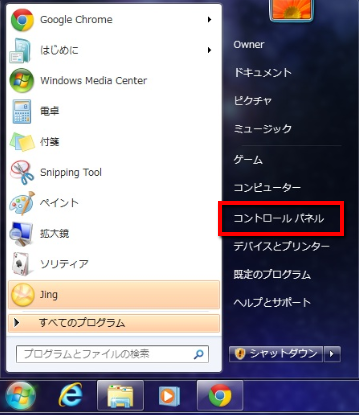
4.バックアップデバイスの検索画面になりますので少し待ちます
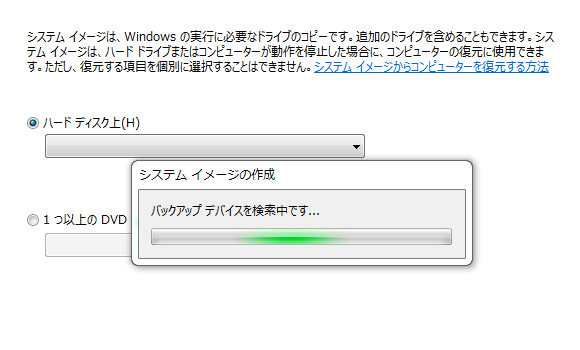
5.バックアップの保存先を聞かれるので選択し、「次へ」をクリック
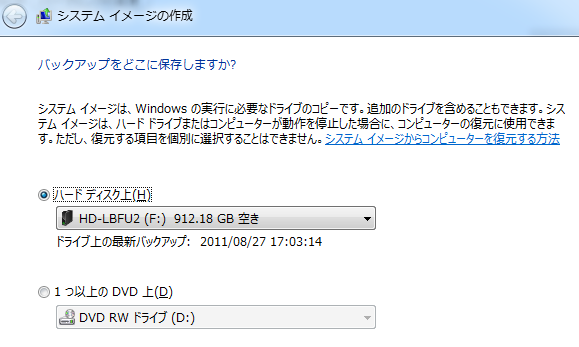
※外付けのハードディスクに保存したい場合は、あらかじめ接続しておきましょう。NTFS方式でフォーマットしておく必要があります。もしNTFSを要求するメッセージが表示された場合は、フォーマット変更方法の記事をご参照ください。
ちなみに今回は外付けハードディスク バッファロー社のHD-LBFU2を使用し、所要時間15分ほどでした。DVD-Rを選択する場合、ハードディスクよりも衝撃に強く、故障するということもあまりないので、保存メディアとしてはよいかもしれません。ただ、ハードディスクよりも数倍の時間がかかるかと思います。
●今回使用したPC
SSD(ソリッド・ステート・ドライブ【Solid State Drive】(フラッシュメモリドライブ))搭載のノートPCを導入しました。
SSDとは、記憶媒体としてフラッシュメモリを用いるドライブ装置。ハードディスクドライブ(HDD)と同じ接続インタフェース(ATAなど)を備え、ハードディスクの代替として利用できるものです。
従来のハードディスクよりも「メッチャ速いで!いやホンマ。」と前から聞いてはいたので欲しかったのですが、いかんせん価格が高いのがネックでした。
しかしここ最近ではだんだんと低価格で販売されるようになってきていましたので、動きが遅くなってきたPCを使い続けるよりもだいぶ仕事が効率的になるのは間違いない!きっとそうに違いない。ということで導入しました。

購入したのは、ノートパソコン。mouse computer秋葉原ショップにてカスタマイズ注文しました。いわゆるBTO【Built To Order】というやつです。
補足:
今日届いたばかりで使いはじめなのですが、PC起動は速いし、ソフト起動は速いし、かなり快適です。
このスペックでこの価格は、かなり格安に感じますので大満足。これでUSB3.0だったらもっといいのに・・・とちょっとだけ思ったりしますが、これはわがままというものでしょう。あとは壊れないことを祈るばかりです(笑)
今後もレポートしていきたいと思います。
スポンサードリンク