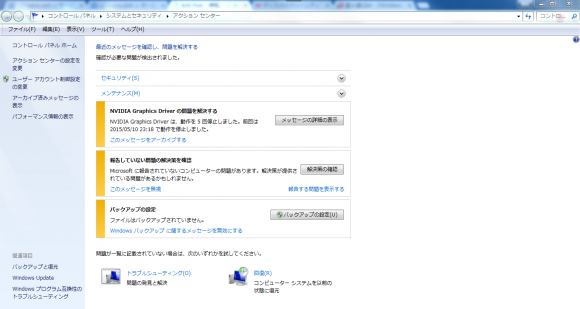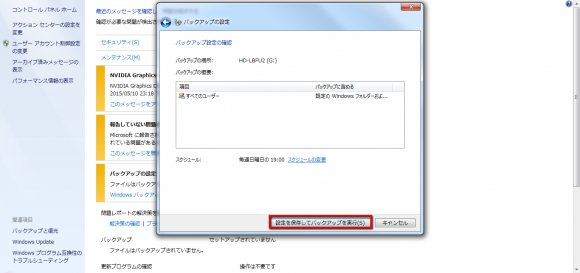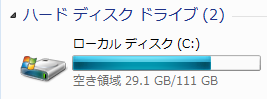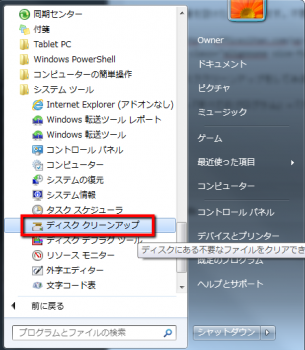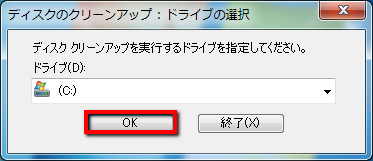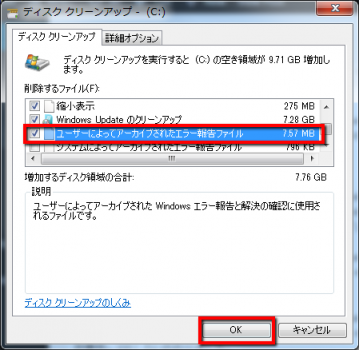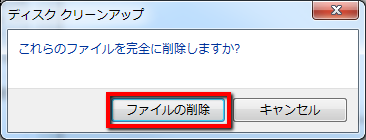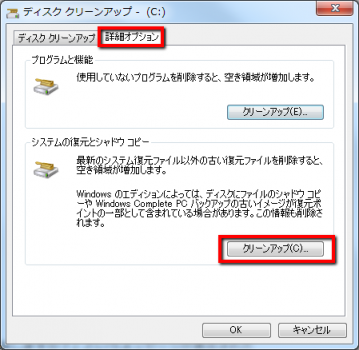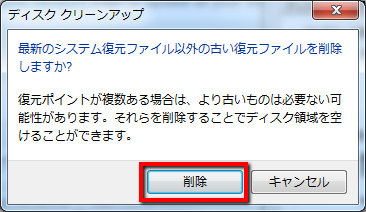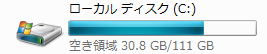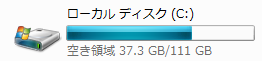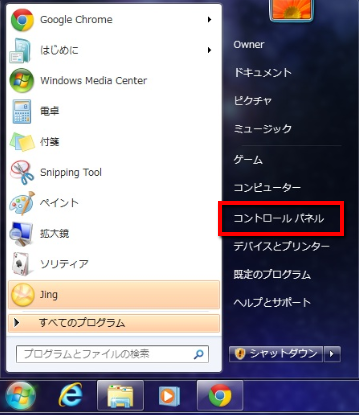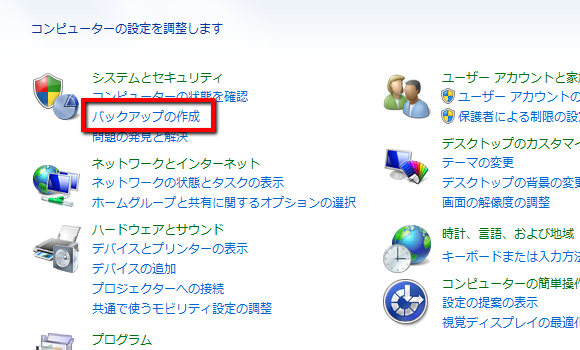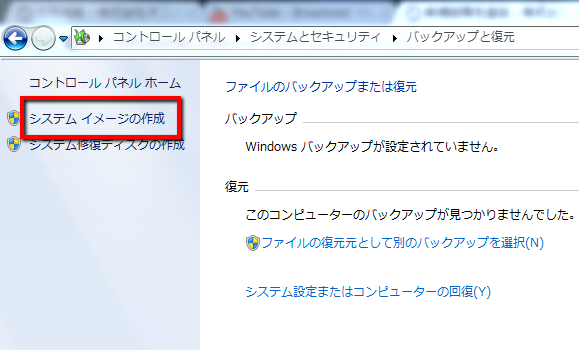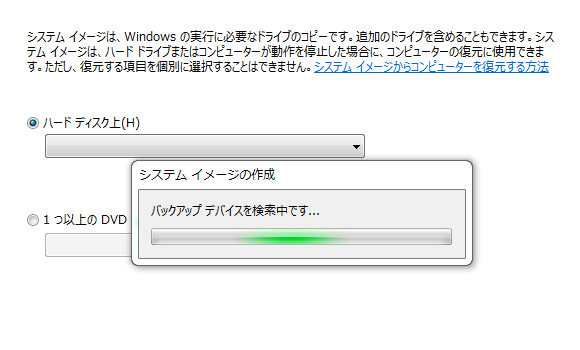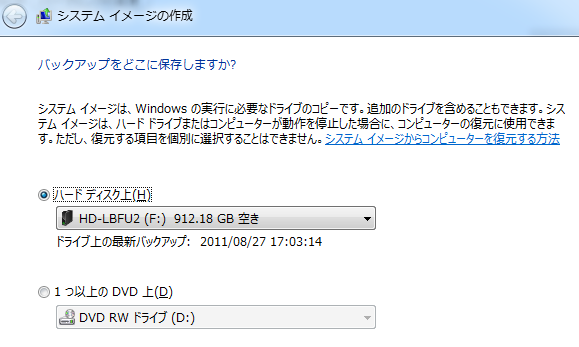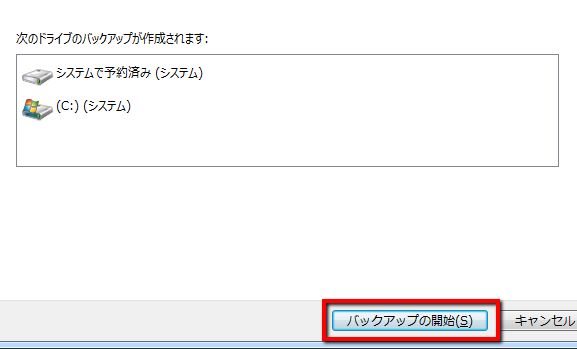スポンサードリンク
これまでお伝えした通り、SSD搭載ノートPCを激安で購入できたということで、まずはめでたし。
さて、まずはリカバリディスクの作成をするとしましょう。
リカバリディスクとは、パソコンにインストール済みのオペレーティングシステム(OS)やソフトウェアなどを、ある一定の状態(一般的には出荷時)へと復元するためのディスクです。以前はPCを購入すると、CD-ROMでついてくることが多かったのですが、最近はついてこないことがほとんど。ということで、万一に備え、自分で作成しておくのが基本です。
メーカー品のパソコンの場合、マニュアルにリカバリディスクの説明が記載されていると思いますが、今回のようにBTO(Built to order カスタマイズして組み立ててもらう)で購入した場合、やり方が分からないという方もいらっしゃるかもしれません。
ここではWindows7でのリカバリディスク作成方法を解説していきます。
リカバリディスクを作成するには、DVD-R(3~5枚が目安)または外付けのハードディスクなどが必要ですので用意しましょう。(ちなみに、今回は約30GBの容量が必要でした)
以下、Windows7での操作方法です。
1.windowsスタートメニューからコントロールパネルをクリック
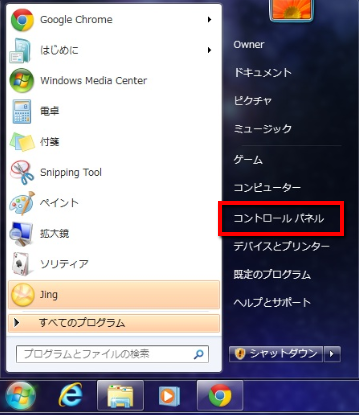
2.「バックアップの作成」をクリック
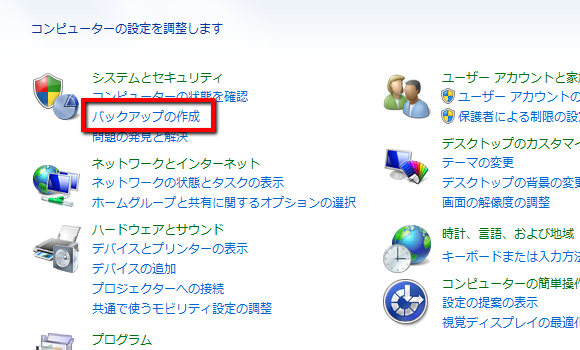
3.「システムイメージの作成」をクリック
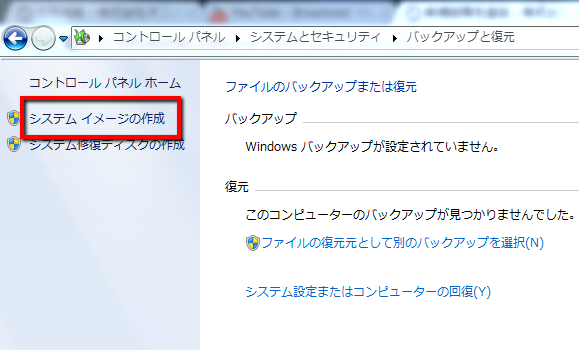
4.バックアップデバイスの検索画面になりますので少し待ちます
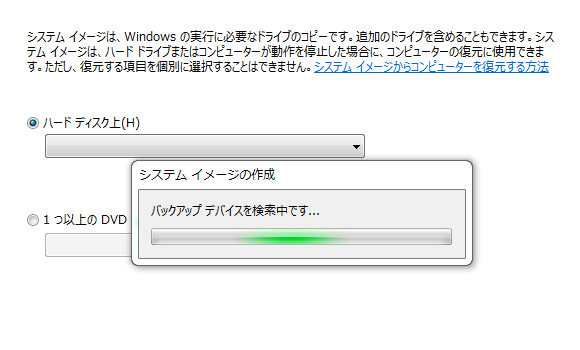
5.バックアップの保存先を聞かれるので選択し、「次へ」をクリック
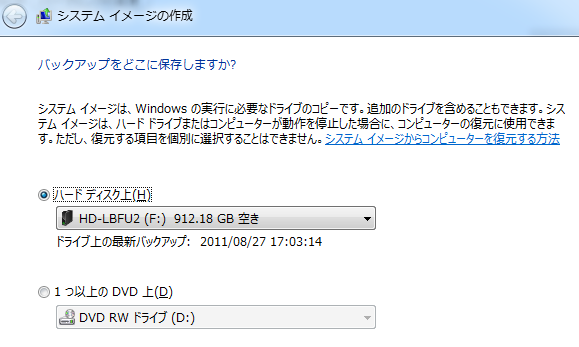
※外付けのハードディスクに保存したい場合は、あらかじめ接続しておきましょう。NTFS方式でフォーマットしておく必要があります。もしNTFSを要求するメッセージが表示された場合は、フォーマット変更方法の記事をご参照ください。
6.「バックアップの開始」をクリック
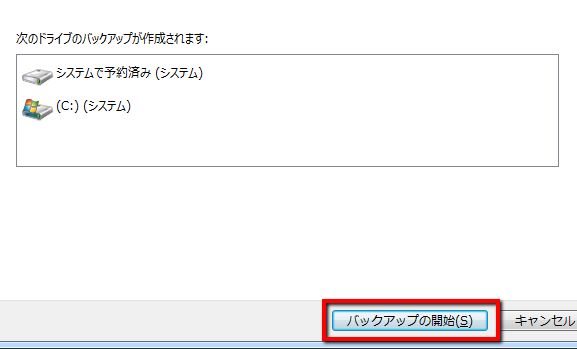
ちなみに今回は外付けハードディスク バッファロー社のHD-LBFU2を使用し、所要時間15分ほどでした。DVD-Rを選択する場合、ハードディスクよりも衝撃に強く、故障するということもあまりないので、保存メディアとしてはよいかもしれません。ただ、ハードディスクよりも数倍の時間がかかるかと思います。
●今回使用したPC
- メーカー:mouse computer(マウスコンピュータ)
- 型番:LB-T501X-EX
- OS:Windows(R) 7 Premium 64ビット 正規版 ※SP1適応済み
- CPU:インテル(R) Core(TM) i7-2630QM プロセッサー (クアッドコア/2.00GHz/TB時最大2.90GHz/6MB スマートキャッシュ/HT対応)
- チップセット:インテル(R) HM65 Express
HDD容量:500GB 接続インタフェース:SATA 2.5inch → 2.5inch SATA3 120GB SSD(SSDSC2MH120A2K5) カスタマイズ- メモリ:8GB(PC3-10600 DDR3 SODIMM)
- ディスプレイ:15.6型光沢液晶ディスプレイ(LEDバックライト) 1,366×768 約1,677万色
- グラフィックボード:NVIDIA(R) GeForce(R) GT540M (ビデオメモリ1GB/NVIDIA(R) Optimous(TM)テクノロジ対応)
- 光学ドライブ:DVDスーパーマルチドライブ(DVD+R DLx2.4/DVD-R DLx2/DVD±Rx8/DVD±RWx6/DVD-RAMx5/CD-Rx24/CD-RWx16/DVD- ROMx8/CD-ROMx24)
スポンサードリンク