スポンサードリンク
Gmailにアクセスする際、Gmailが開くまで、ページを読み込むのに数秒かかります。短い時間ではありますが、この間、ボーっと何もしないのも、意外と時間がもったいないもの。
実は、ページを読み込んでいる間にもメールの件名の一覧を表示される方法があります。
それは、「受信トレイのプレビュー」機能を利用すること。以下にやり方をご紹介します。
6.すると次回から、ページ読み込み時に、プレビューが表示されるようになる
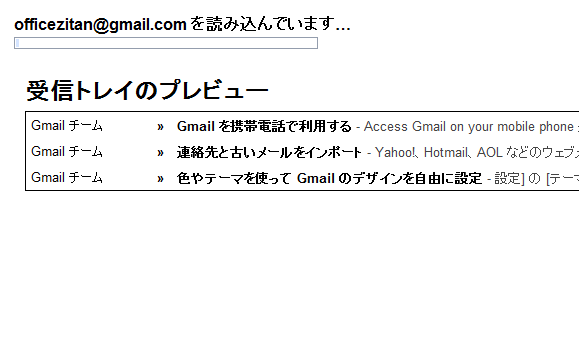
Google Appsなど、クラウド型のサービスが普及してきている今、ブラウジングしている最中でも、2つのウィンドウを並べてコピーアンドペーストをしたいという状況はよくあるかと思います。
Google Chromeではウィンドウを手早く、しかもキレイに画面の右半分、左半分に分けるワザがありますのでご紹介します。
このワザを使えば、分割したウィンドウを画面いっぱいで使えるので作業効率アップすること間違いありません。
2.タブのひとつをドラッグして画面左側に持っていくと、アイコンが表示されます。その上にドロップすると・・・
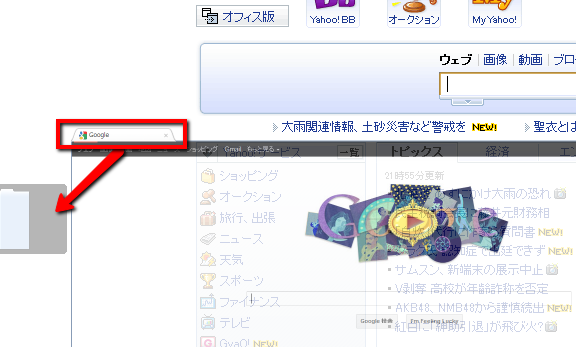
4.もうひとつのタブを右半分にドラッグアンドドロップすれば・・・

ちなみに、下半分表示もできます。タブを上部中央に持っていった場合は、全画面表示になります。
スポンサードリンクGoogle Chromeでよく使う便利なショートカットキーをご紹介します。
logicool社製のマウスでは、マウスのボタンごとにショートカットキーを割り当てることができます。(マウスの種類によってできないものもあります。ちなみに私はMX620という機種を使用しております)
今回は、通常時のマウスのキー割り当てをご紹介します。
6ボタン+ホイール左右のうち、以下のように割り当てています。
左ボタン・・・左クリック
右ボタン・・・右クリック
左サイド奥ボタン・・・ウィンドウを閉じる
左サイド手前ボタン・・・戻る
One Touch Searchボタン・・・最小化
ホイール・・・最大化
ホイール左・・・Ctrl+Tab(ダイアログ内の次のオプションに移動する)
ホイール右・・・ドキュメントフリップ(タスクバー切り替え)
マウス操作で疲れるのが、ウィンドウを閉じる、最大化(縮小)、最小化ではないでしょうか。小さなところにマウスポインタをあわせてクリックするのはけっこう面倒です。これらをマウスのボタンに割り当てることで、時短効果がでます。
スポンサードリンク「マウスのホイールが合金製の場合、ミドルクリック(中クリック)がやりにくい」という方がいました。「ホイールがクルクル回りやすいため、どうにも押しにくい。」というのです。
私の使用しているlogicoolマウスMX620では、ホイールの回転を「カチカチ」というちょっとづつ回転させる設定と、「ビューン」と勢いよく回転する設定と両方ありますが、ブラウジングに便利なのは、「ビューン」の方です。しかしそれだと、どうもミドルクリックがやりにくい。
そこで、ミドルクリックする際は、ホイールに指先を立てて押すのではなく、指を奥のほうに持っていって、指の腹でちょっと手前に引っ張る感じで押すとうまくいきます。お試しあれ。
スポンサードリンクlogicool社製のマウスでは、SetPointというソフトを使用して、マウスのボタンにキーを割り当てることができます。(SetPointはlogicool社Webサイト各製品ページでダウンロードできます)
マウスの種類によってできないものもあります。ちなみにここでは、MX620という機種で設定できるキー割り当てをご紹介します。
logicool社製MX620というマウスを使用しております。
このマウスはホイールが合金になっており、一度まわせばくるくる~っとまわり続けてくれます。
webサイトを閲覧する際、画面の下のほうまで素早く行きたいということは頻繁にありますよね。
そんなときにはこのホイールが大活躍。一瞬で一番下まで移動することができ、時短への貢献度はかなり大きいと思われます。
スクロールはスペースキーでもできますが、こちらの方が断然速いので、一度慣れてしまうと、これなしでのブラウジングは考えられなません。
1万行をわずか7秒で高速スクロールできるという仕様。もちろん、設定で調整できるので自分好みのスピードで使用することが可能です。おすすめのマウスです。
スポンサードリンクlogicool社製のマウスでは、マウスのボタンにアプリケーションごとにショートカットキーを割り当てることができるので、その方法をご説明します。(マウスの種類によってできないものもあります。ちなみに私はMX620という機種を使用しております)
今回は、Google Chrome使用時のマウスの時短キー割り当てです。Google Chrome使用時には、キー割り当てが自動で切り替わってくれるので大変便利です。
6ボタンのうち、以下のように割り当てています。
左ボタン・・・左クリック
右ボタン・・・右クリック
左サイド奥ボタン・・・Ctrl+w(タブを消す)
左サイド手前ボタン・・・戻る
One Touch Searchボタン・・・One Touch Search(新しいタブを開いて、検索ボックスにマウスポインタが自動セット)
ホイール・・・最大化
ホイール左・・・Ctrl+Tab(タブ切り替え)
ホイール右・・・ドキュメントフリップ(タスクバー切り替え)
ブラウジング時に面倒なのが、新規タブを開いて検索するのと、タブの小さな×をクリックして消すことです。
GooglChromeでは、新規タブを開くショートカットキーはCtrl+Tでもできますが、1ボタンクリックの方が楽かと思いこの設定にしました。
また、タブの上でミドルクリック(ホイールクリック)でタブを消すこともできますが、タブの上にマウスポインタを持っていくのが時間が無駄なのでこうしています。ちなみに、普段は「ウィンドウを閉じる」に割り当てているボタンを、GooglChrome使用時のみ、「タブ消し」にしているので、自分の中でも混乱せずに使うことができます。
ブラウジングでは「戻る」はしょちゅう使うので、通常時と同じ設定にしています。
スポンサードリンク