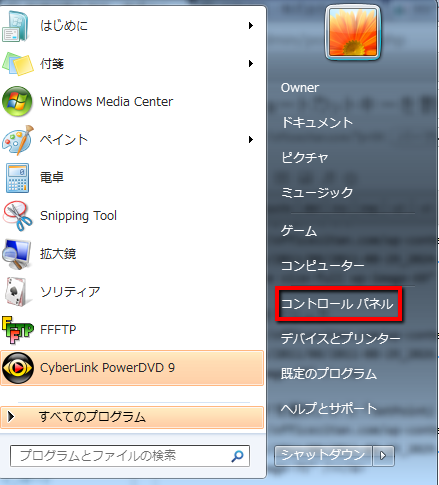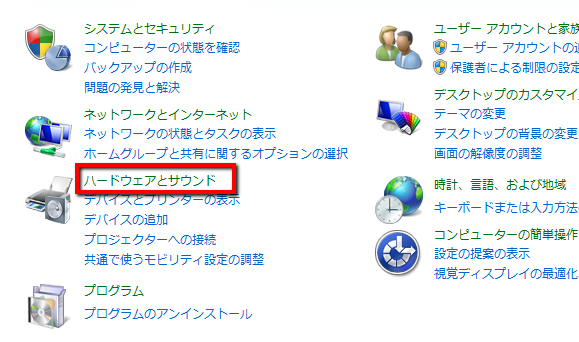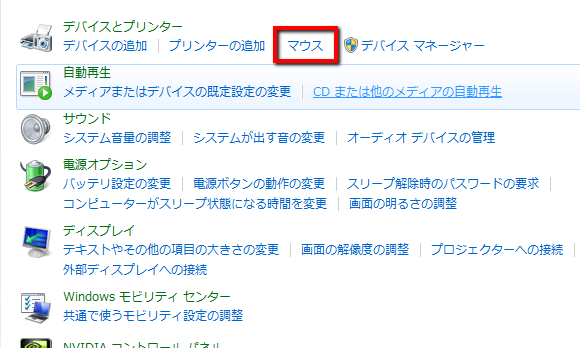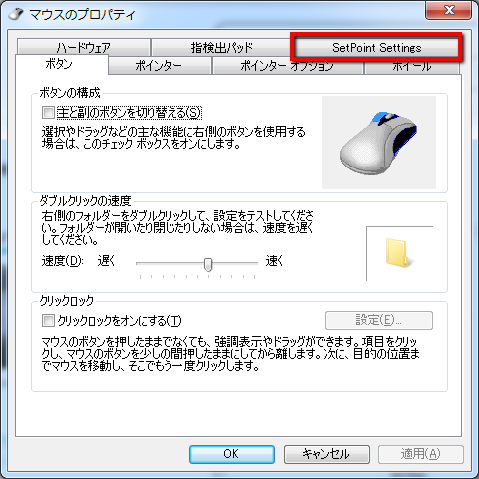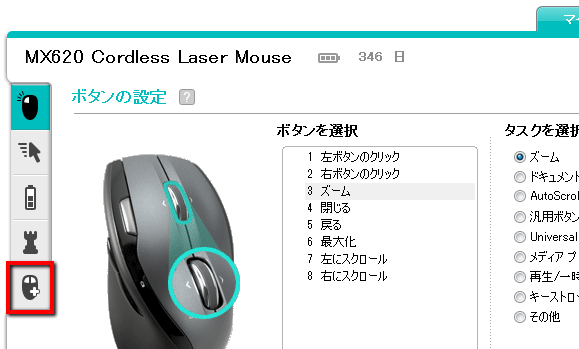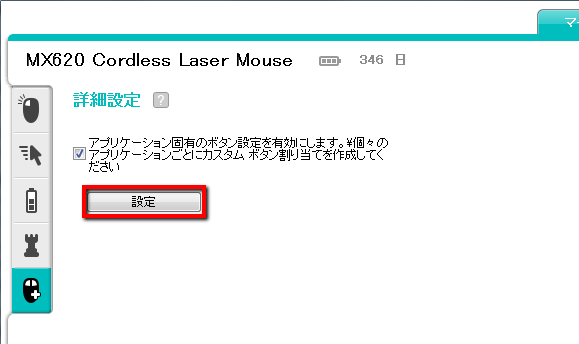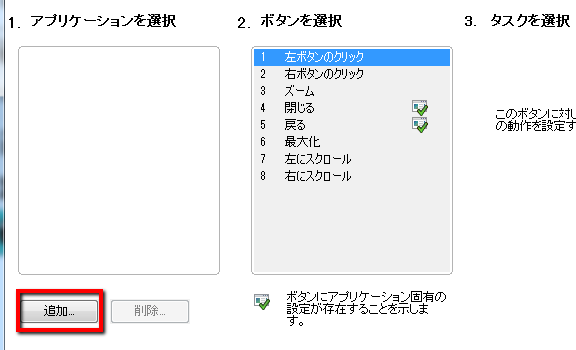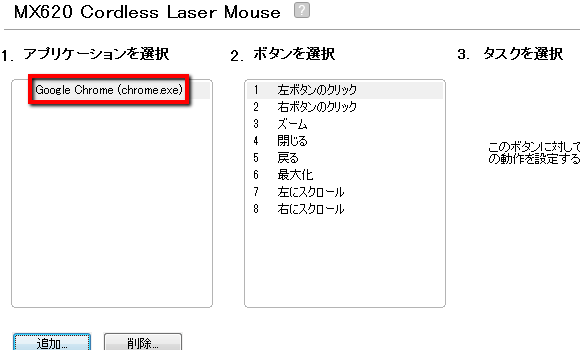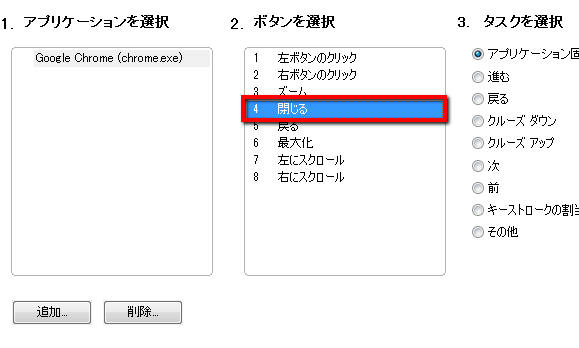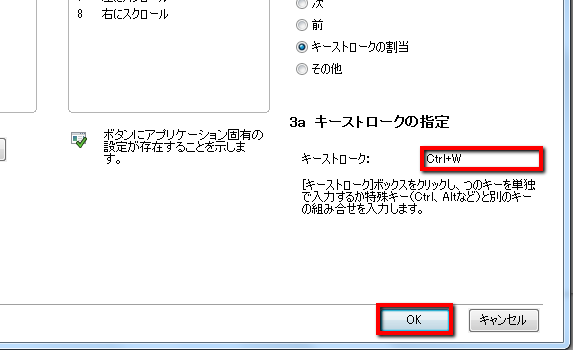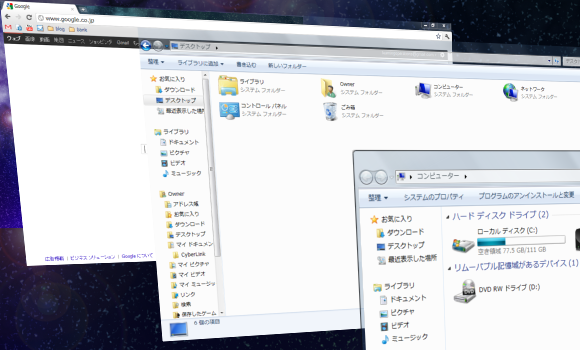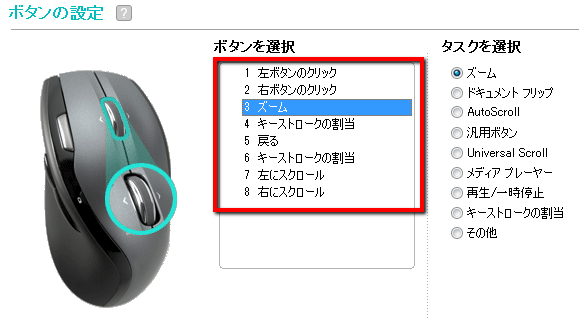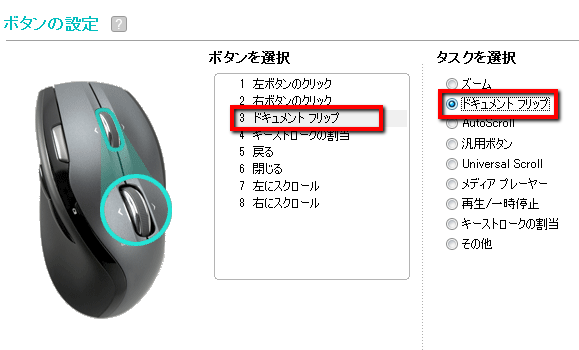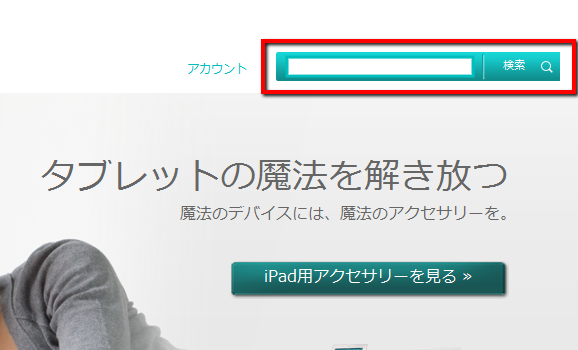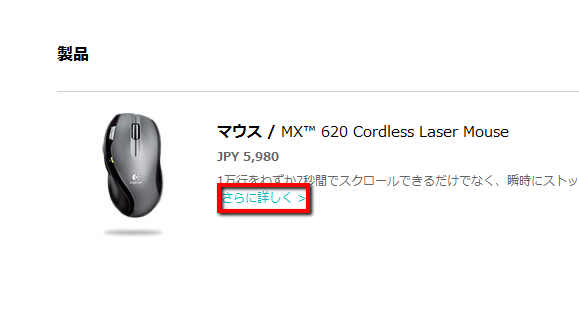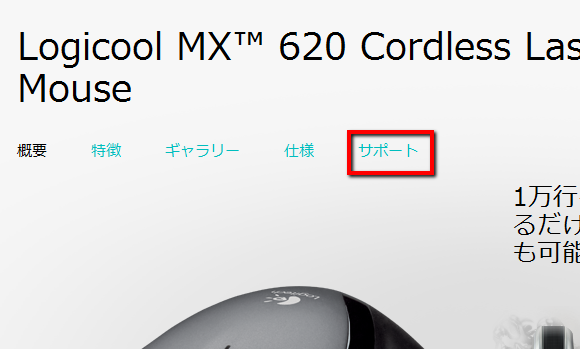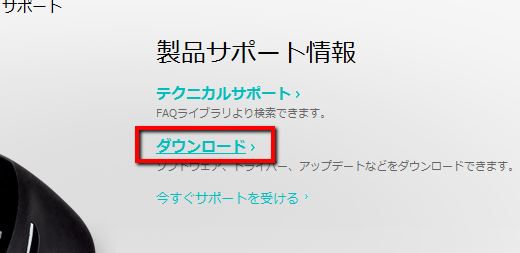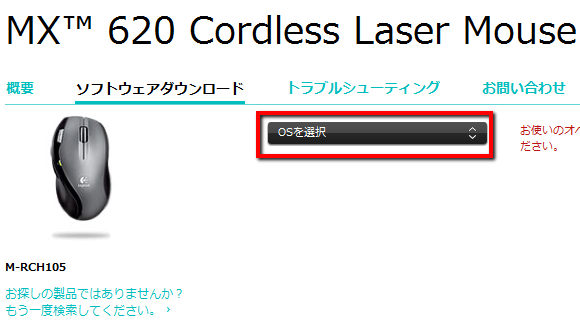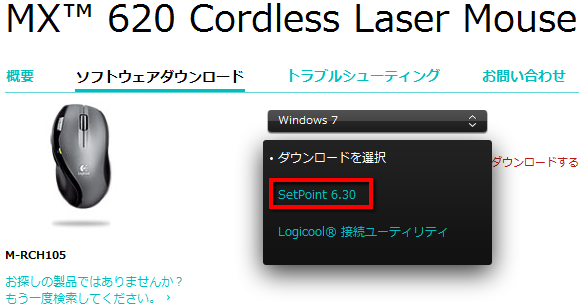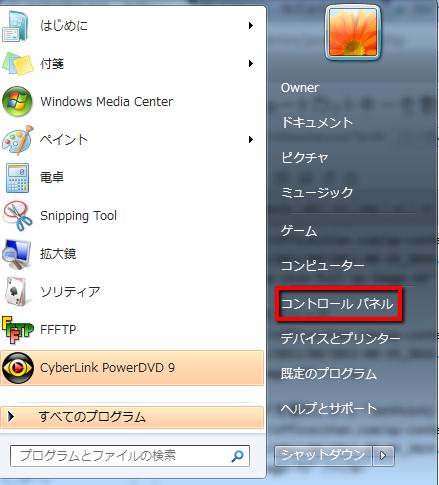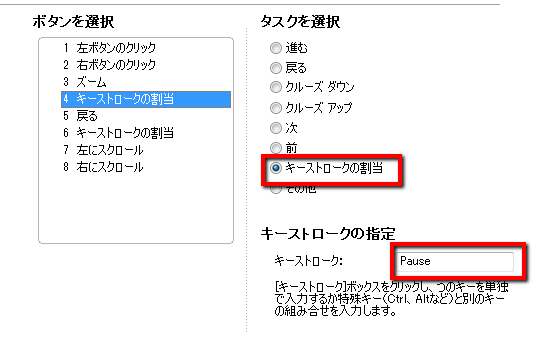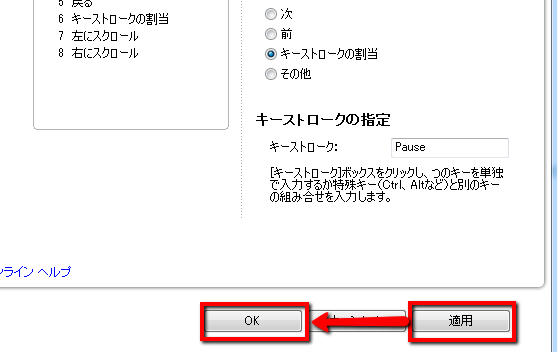スポンサードリンク
マウスにショートカットキー(ホットキー)を割り当てるやり方をご紹介します。自分がよく使うキーを設定することで、パソコン操作がより効率的になり、時短につながります。
マウスはいろいろな会社がだしていますが、会社や機種によっては、キーの割り当てができないものもあります。Microsoftやマウスで有名なlogicoolのものは多くが対応していると思いますが、念のため、購入前にメーカーやショップで確認することをお勧めします。
今回は例として、logicool社製マウスのキーのセット方法をご説明しましょう。
logicool社製の場合は、Webサイトから「SetPoint」というソフトをダウンロードします。(Microsoft社製のマウスの場合は、ソフトが同梱されていると思います。)
1.logicool オンラインストアにアクセス
http://www.logicool.co.jp/ja-jp/home
2.検索ボックスで、自分のマウスの型番を入力
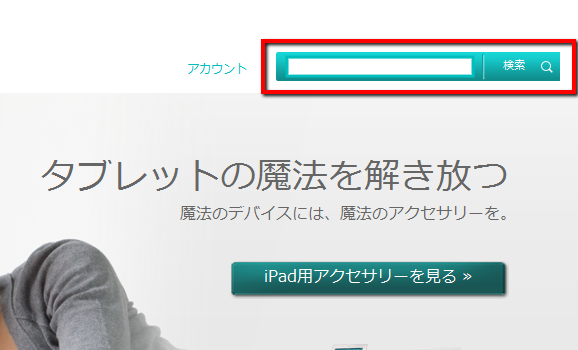
3.「さらに詳しく」をクリック
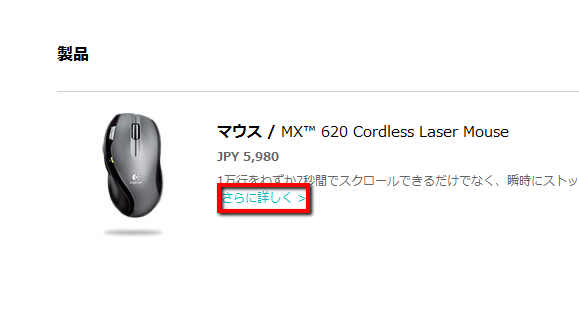
4.「サポート」をクリック
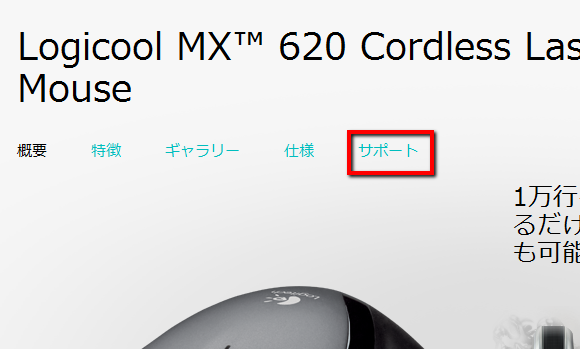
5.「ダウンロード」をクリック
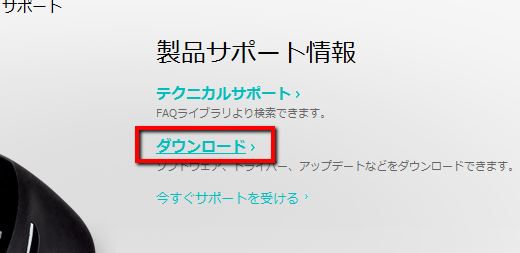
6.「OSを選択」をクリック
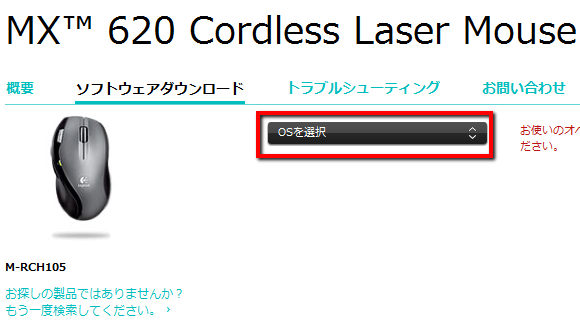
7.「ダウンロードを選択」から「SetPoint」を選択。ダウンロードします。
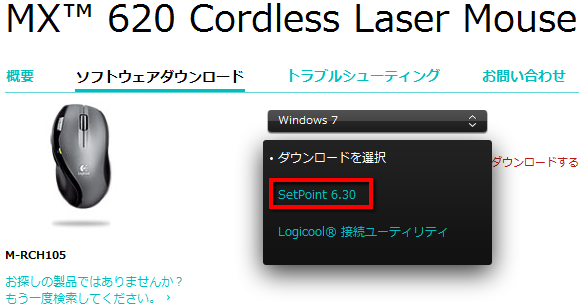
8.インストールしたら、スタートメニューから「コントロールパネル」をクリック(以下、画面はWindows7)
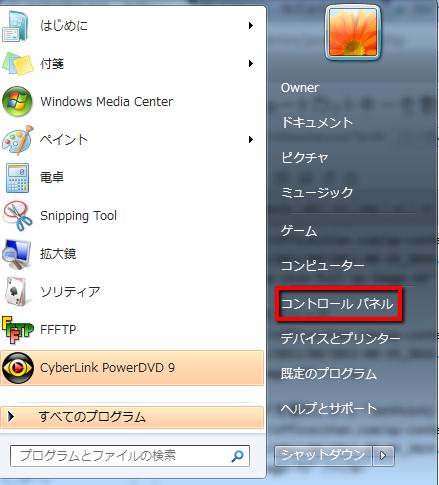
9.「ハードウェアとサウンド」をクリック
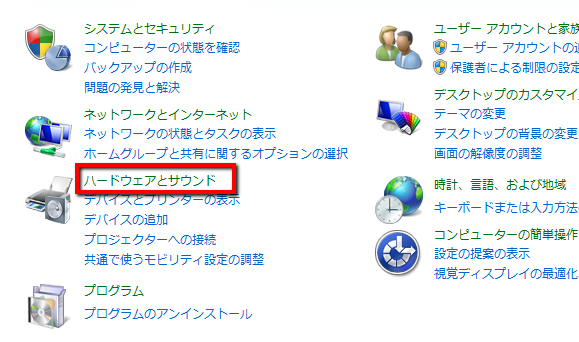
10.「マウス」をクリック
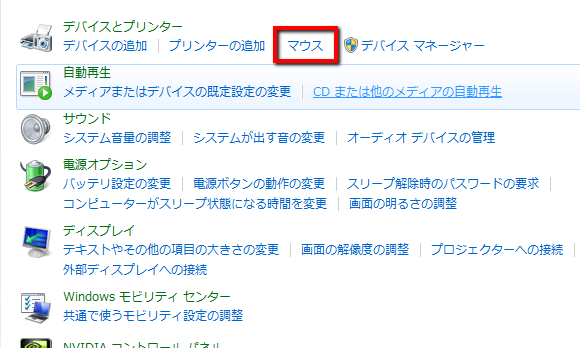
11.「SetPoint Settings」をクリック
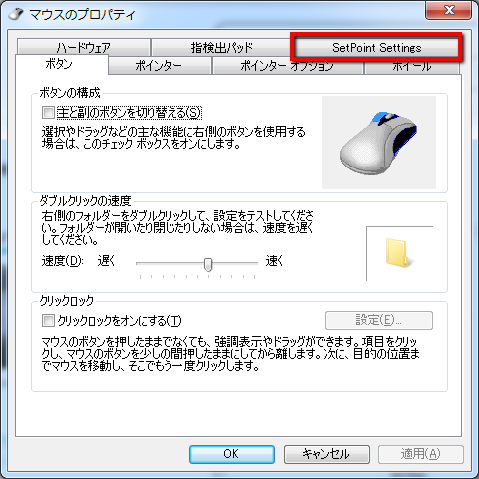
12.割り当てを変更したいボタンをクリックします。左クリックと右クリックは変更できません。
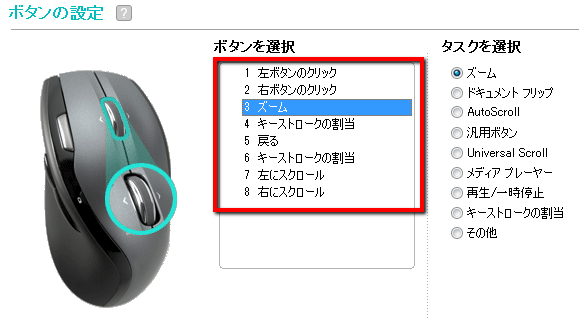
13.「キーストロークの割り当て」をクリックし、カーソルを右下のボックスに合わせ、割り当てるキーを押す。(CtrlやAlt、Tabなどは他のキーと同時押しも可)
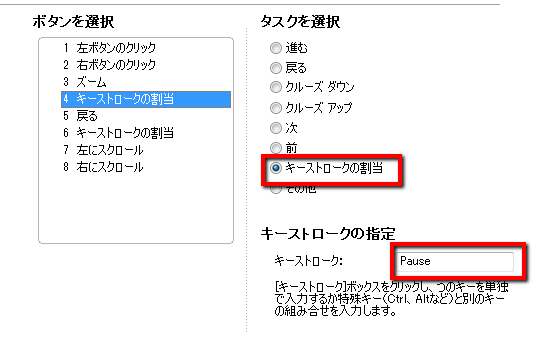
14.「適用」をクリックし「OK」をクリック
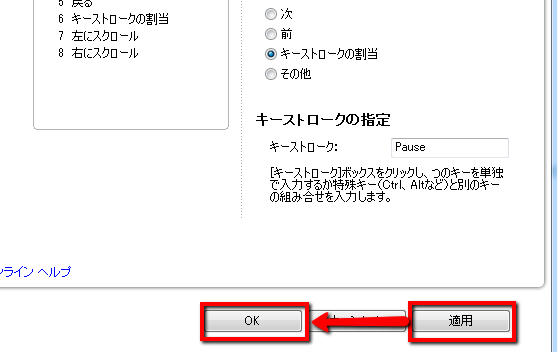
以上です。これを割り当てを設定したい他のボタンに対しても行います。
ちなみに、なぜ、私が13の画面で「Pause」キーを設定しているのか不思議に感じたかもしれません。実は、これは時短につながるように工夫を凝らした設定の表れです。
この辺りについては、また書いていきたいと思いますのでお楽しみに。
スポンサードリンク