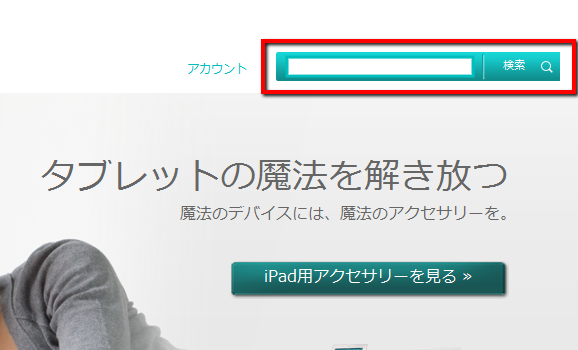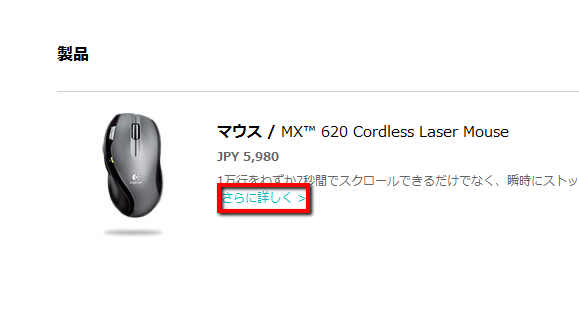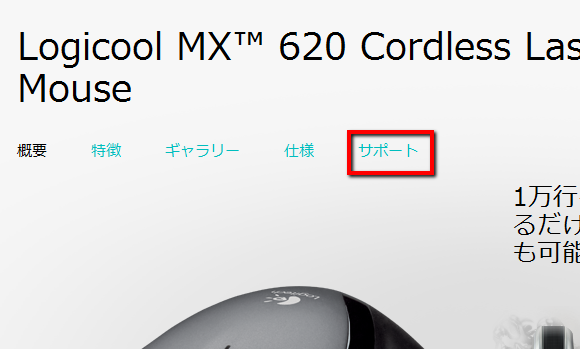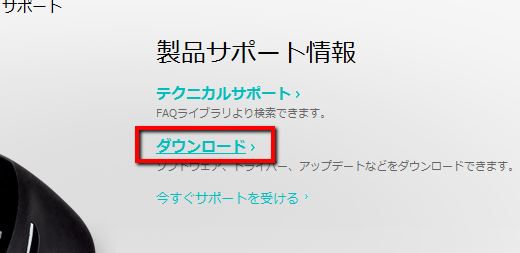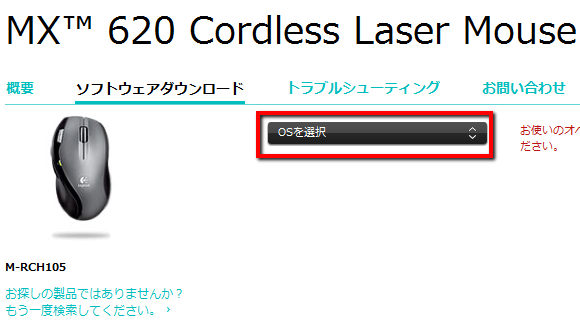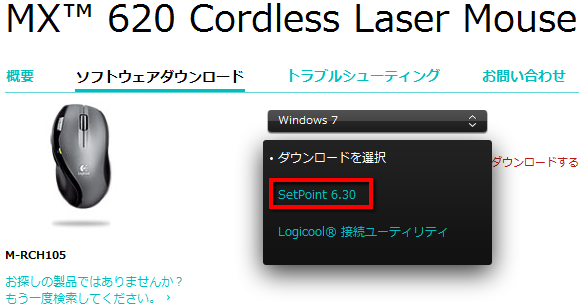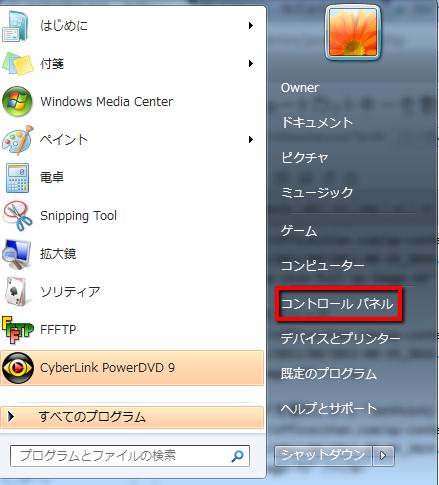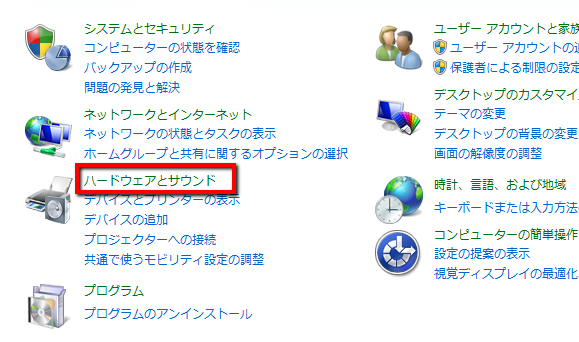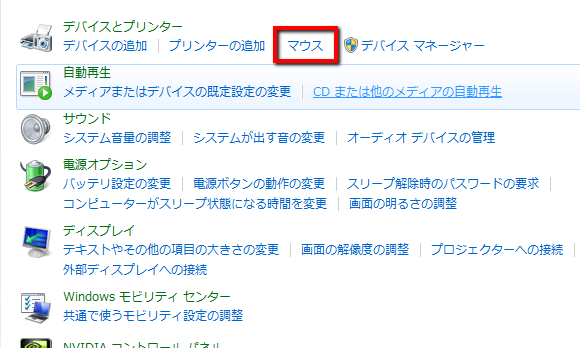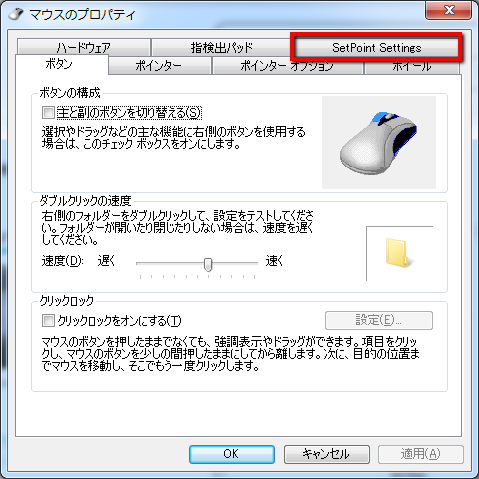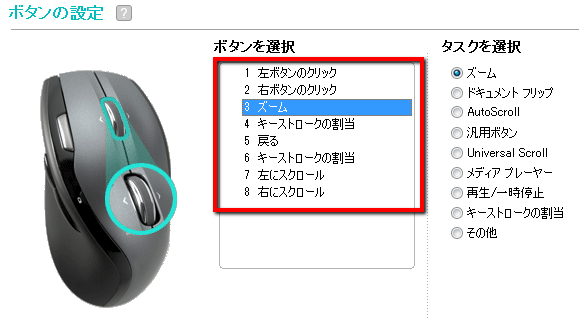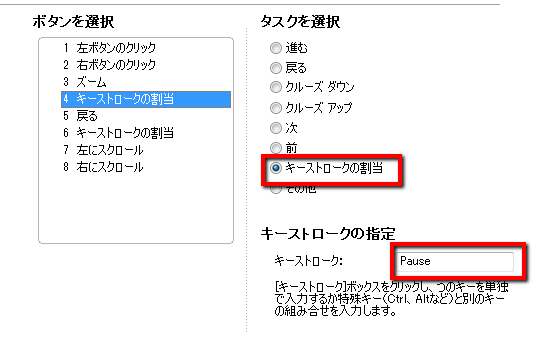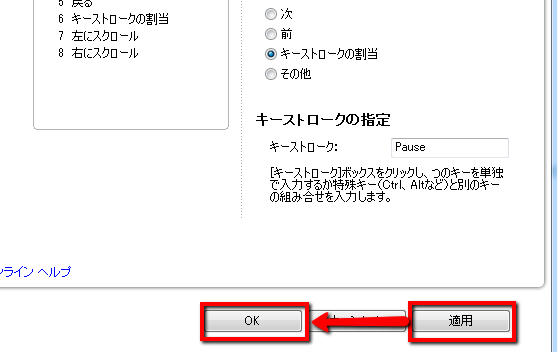スポンサードリンク
logicool社製のマウスでは、SetPointというソフトを使用して、マウスのボタンにキーを割り当てることができます。(SetPointはlogicool社Webサイト各製品ページでダウンロードできます)
マウスの種類によってできないものもあります。ちなみにここでは、MX620という機種で設定できるキー割り当てをご紹介します。
- ズーム・・・拡大
- ドキュメントフリップ・・・タスクトレイのアプリケーションの一覧表示。選択するとそのアプリケーションに切り替わる。
- AutoScroll・・・マウスを動かした方向にスクロールし続ける。
- 汎用ボタン・・・何の機能もない。(いや、ビックリ)
- Universal Scroll・・・マウスポインタ位置は固定され、マウスを動かした方にスクロールする。
- メディアプレイヤー・・・メディアプレイヤーが起動する。
- 再生/一時停止・・・選択したファイルを再生、停止させる。
- キーストロークの割当・・・任意のキーを7割当てることができる。
- その他・・・以下。
- スタートメニュー
- コピー
- ダブルクリック
- ドラッグロック・・・ボタンを1回押せば、押しっぱなしと同じ状態になる。もう一度押せば解除。広範囲を選択するときにけっこう楽。
- ページアップ
- ページダウン
- 何もしない
- 割り当てなし
- 繰り返し・・・Ctrl+yと同じ。
- 元に戻す
- 左ボタンのクリック
- 最大化
- 最小化
- 切り取り
- 中央ボタン
- 貼り付け
- 閉じる