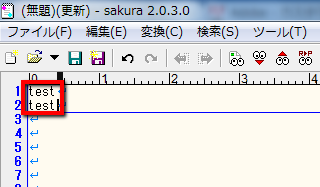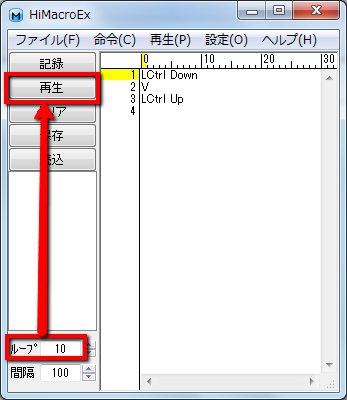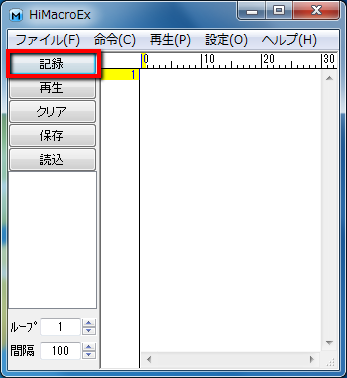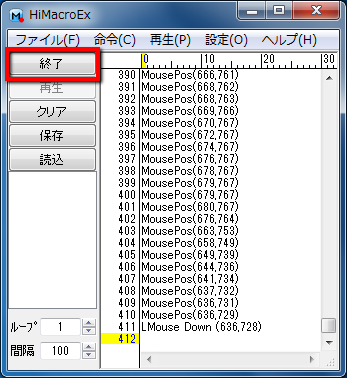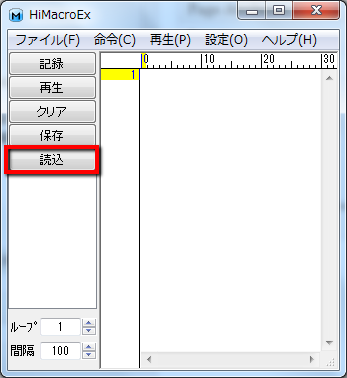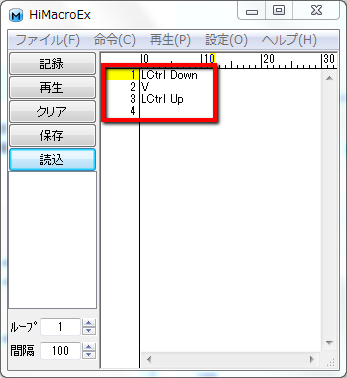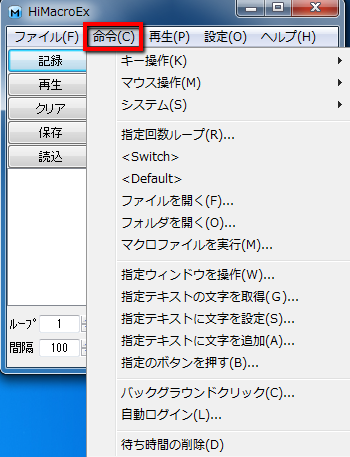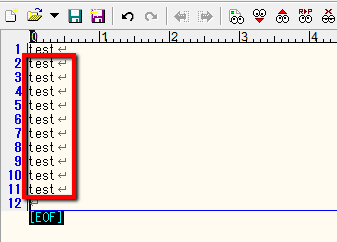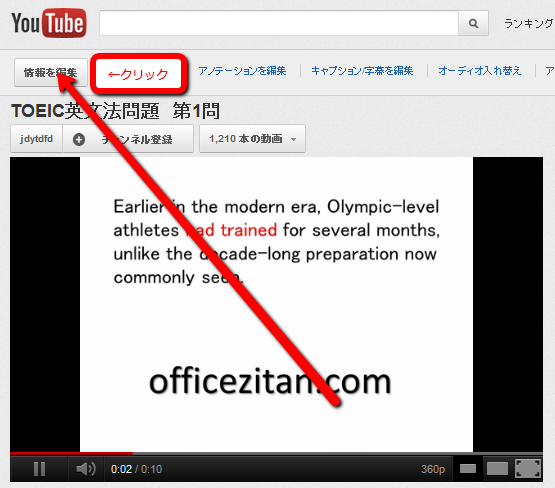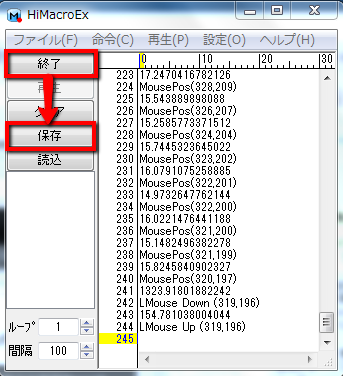スポンサードリンク
解決!
時短ツール:キーボード操作の記録・自動再生フリーソフト『HiMacroEx』
単純作業の繰り返し。なんとも退屈ですよね。
しかし、PCを使っての仕事では、どうしても避けられない単純作業が発生するもの。
そんなときに便利なのが、このキーボードマクロ登録フリーソフト『HiMacroEx』です。
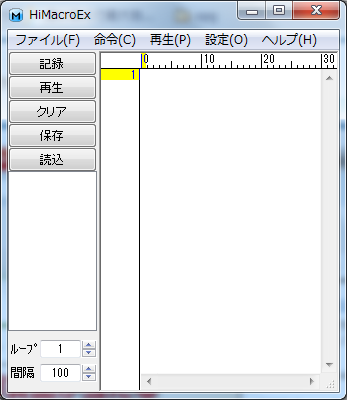
ダウンロード
http://www.vector.co.jp/soft/dl/win95/art/se153674.html
キーボードマクロとは、自分が行ったキーボード操作を記録し、自動再生してくれるプログラム。
これさえあれば、今まで手作業で行っていた繰り返しの単純作業を、PCが代わりに全自動で行ってくれるようになりますので、大量の単純作業も苦になりません。
しかも、このHiMacroExは、キーボード操作のみならず、マウスの動きまでをも記録することができるので大変便利です。
[HiMacroEx特徴]
・記録する対象を自由にカスタマイズ可能(キー、マウス、アクティブウィンドウ、操作時間)
・好きなキーで記録、再生、中断、一時停止、再開ができる
・繰り返し再生も可能
・記録した操作を簡単に編集できる
・記録した操作をファイルに保存/読み込み可能
・キー、マウスの連打機能追加
・レジストリ未使用
HiMacroEx
対応 2000/XP/Vista/7
ダウンロード http://www.vector.co.jp/soft/dl/winnt/util/se427963.html
■HiMacroExの使い方
試しに、テキストエディタに「test」という文字のペーストを10回繰り返すという単純作業を登録してみましょう。
HiMacroEXを起動すると、このような画面が表示されます。
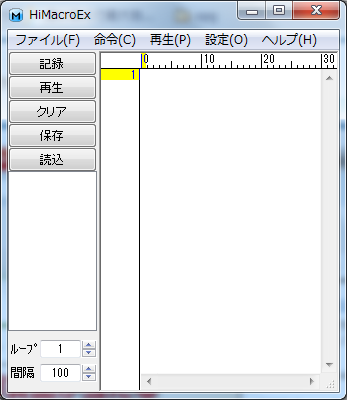
テキストエデイタに「test」という文字を入力して選択した状態にし、Ctrl+Cでコピーします。
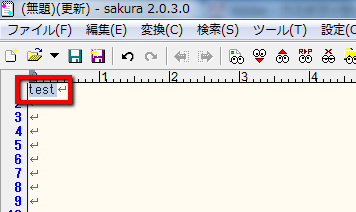
HiMacroExにCtrl+Vの動作が記録されます。「終了」をクリックし「保存」をクリックします。
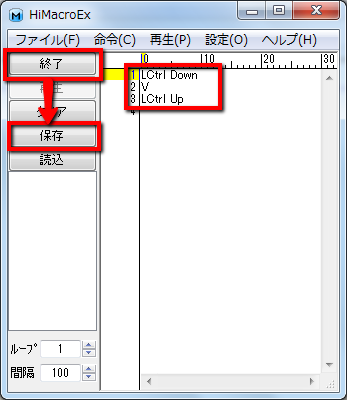
適当な名前を付けて保存します。これでいつでも、記録した動作を呼び出すことができます。(呼び出すには「読込」をクリック。詳しくは後述)
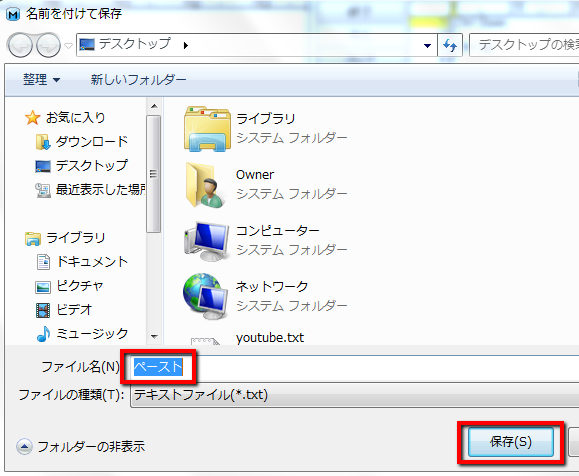
10回ペーストされました。目にも見えない早業で実行されるため、一瞬で完了します。
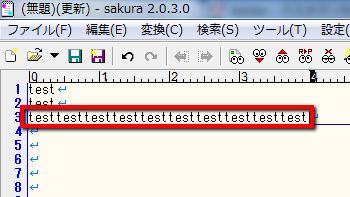
■マウス操作の記録
デフォルト設定ではキーボードの入力を記録できるのみですが、HiMacroExでは、マウス操作も記録することができます。
単純作業はキーボードだけでなく、マウス操作を伴うことがほとんどですので、大変かゆいところに手が届く機能ですね。
マウスを記録するには、「設定」の「マウスクリック記録」と「マウス移動記録」にチェックをいれます。
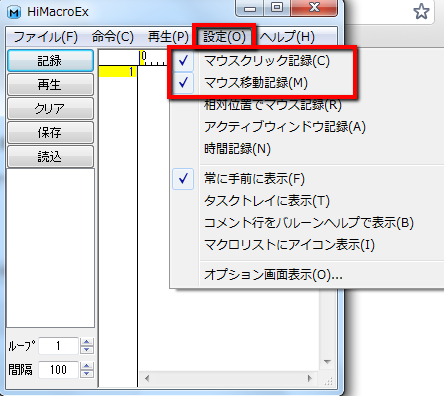
マウスを動かすと、その動きが記録されます。なにやら意味不明な文字列ですが、マウスの位置を詳細に記録していると思われまます。このとき、途中でクリックなどを記録していると、再生時に画面上の予期せぬ箇所をクリックしてしまうかもしれませんので、まずは実験として、マウスの動きのみ記録してみましょう。
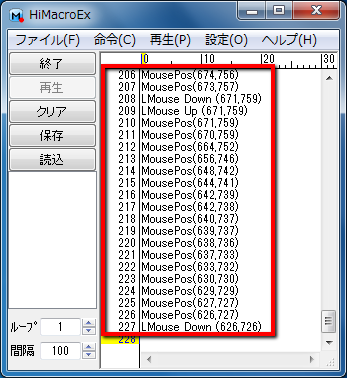
ここで、再生をクリックしてみましょう。「記録」ボタンを押してから「終了」を押すまでのマウスの動きが記録されていますので、画面上をマウスがひゅるひゅると動き(この動きはあなたのマウスの動きを再生したもの)、記録終了時の場所すなわち「記録」に戻ってきたところで止まります。
■読み込み
さきほどの「保存」で保存したファイルを選択して「開く」をクリックすると・・・
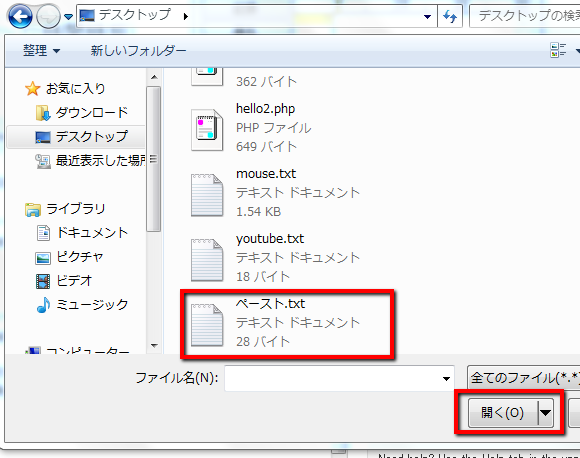
■時間記録
さきほどの例では目にも止まらぬ早業で再生されました。
しかしそれでは、ブラウザでリンクをクリックするような動きを再生する場合、画面が切り替わる前に次の動きに移行してしまって、用を足さなくなります。
そんなときは、「設定」から「時間記録」にチェックを入れます。すると、キーボードを叩いたタイミング、マウスの動きのスピードも含めて記録してくれます。
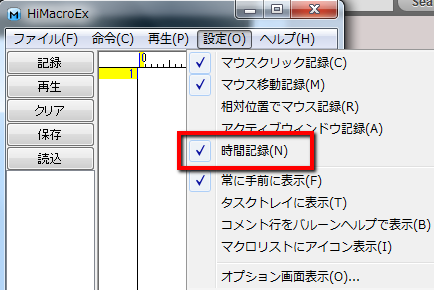
■命令
メニューの「命令」をクリックすると、下の画像のように表示されます。
その中から、たとえば「キー操作」をクリックすると、以下のようにメニューが展開します。
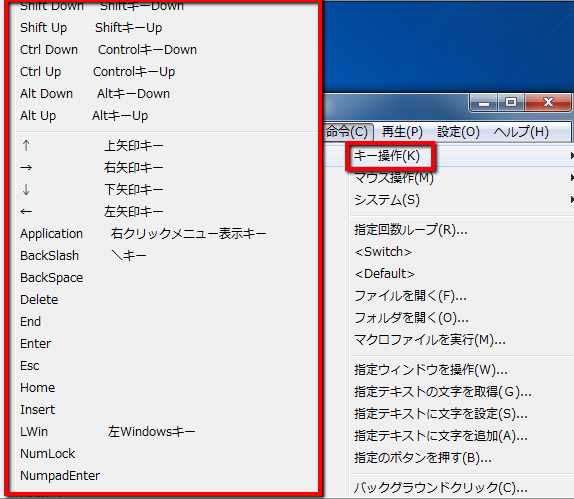
これは何に使うかというと、例えば、実際にキーボード操作を記録した後で、「記録した操作の途中などに別の操作を追加したい」という場合です。そんなときはこれらのメニューから、記録したマクロに、命令を挿入することができます。
先ほどの例では、「test」という文字を横並びで10回ペーストしました。しかし後で、「やっぱり1つペーストするごとに改行したい」と思ったとします。
まずは、「読込」から、記録しておいた.txtを読み込みます。

ペーストするごとに改行するのですから、最後にキー操作の「Enter」を付け加えればいいですよね。ですので、一番最後の行に(ここでは4行目)にカーソルを合せて、「命令」→「キー操作」→「Enter」と選択します。(保存したければ、保存もします)。
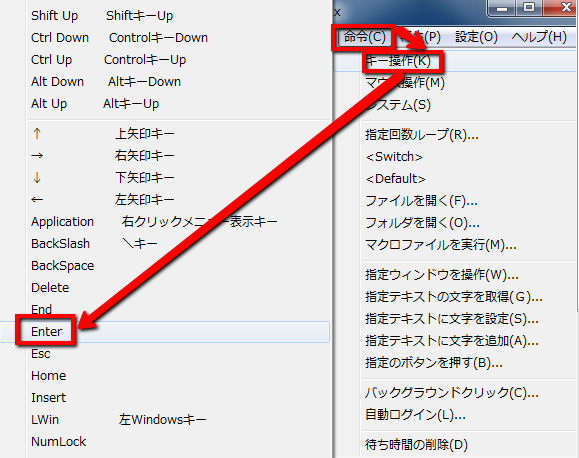
ループに半角で「10」と入力し、「再生」をクリックします。(この操作は、再生を実行したいウィンドウで行いましょう。関係ないウィンドウで実行すると、そこで実行されてしまいます)
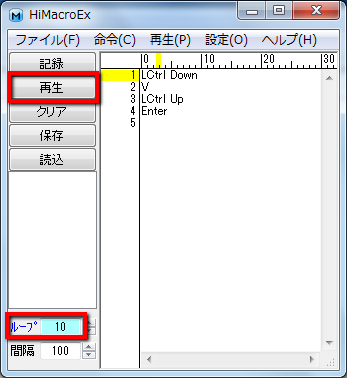
■実践!ちょっと複雑なものをマクロで記録してみる
さて、この『HiMacroEx』を使って、少し複雑な単純作業?をマクロで記録したいと思います。
私が思うに、少し複雑な作業でも繰り返し作業である限り問題はないはずです。
しかし、複雑な作業だと、操作にミスもでたりするもの。そこで、全体を一気にマクロに記録するのではなく、いくつかの動作に分けて記録し、編集でつなぐことにしました。
どんな繰り返し作業をするかですが、このページにあるTOEIC問題で使用している1,000個のYoutube動画情報を編集する、というのをやってみます。
まずは、「ブラウザ上でマウスを移動し、クリックし、タブをまたいでまたマウス移動し、クリック」までを記録してみます。
1.HiMacroExで以下のように設定し、「記録」をクリックします。(記録が開始されます)
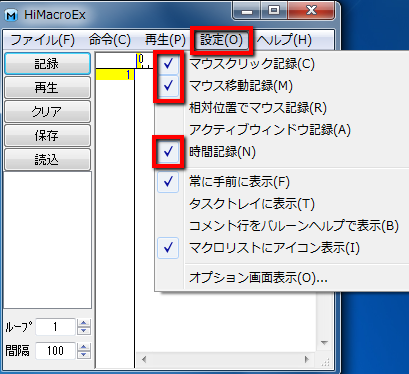
2.繰り返し作業の記録を開始したい箇所までマウスを移動します。(ここまでマウスを移動した時点でマクロが記録されてしまいます。これは後で編集で消す必要があるため、HiMacroExの中の何行目まで記述されたか、紙にメモってみました。)移動したら、実際に記録したい動作を行います。私の場合は以下です。
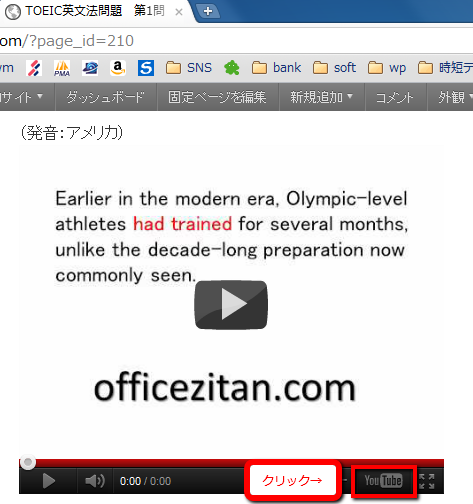
記録したい動作が終了したら「記録」→「保存」します。
記録したい動作が長い場合は、分けて記録します。余分な動作は、編集で削除します(記録したテキストファイルを開き、削除)。例えば、最初に「記録」ボタンを押してから、動作開始場所までマウスを移動する動作は余分です。余分な動作はHiMacroExで何行目まできたか紙にメモしておくとよいでしょう。
以下は動作を記録したマクロを自動再生する様子をビデオカメラで撮影たものです(手ブレがひどくてすいません。動画キャプチャソフトを使用してもよかったのですが、マクロを動かしていたので、なるべく余計なソフトを起動したくなかったので・・・)。
今回はTOEIC問題の長さがそれぞれ違いましたので、クリックする場所が毎回微妙に異なった為、残念ながら完全な自動化はできませんでした。
しかし、自動化により以下の動作を自分でしなくて済みましたので、だいぶ助かりました。
- クリック:5,000回
- ペースト:1,000回
- マウス移動距離:63.85メートル
上記クリック5,000回には、マウスで細かい場所に照準をあわせる作業の3,000回が含まれています。これをなくすことができたので、移動距離以上に時短になりました。
手作業が含まれていたため、自動化をあわせても100問につき約40分もかかってしまいました。休憩も含めながら行いましたが総時間は単純計算で400分。つまり6時間40分です。
自動化がなければ、最低でもその3倍はかかると思うので、13時間強、時短できたと思います。
今後、完全自動化のよい事例ができたらまたご紹介します。
スポンサードリンク